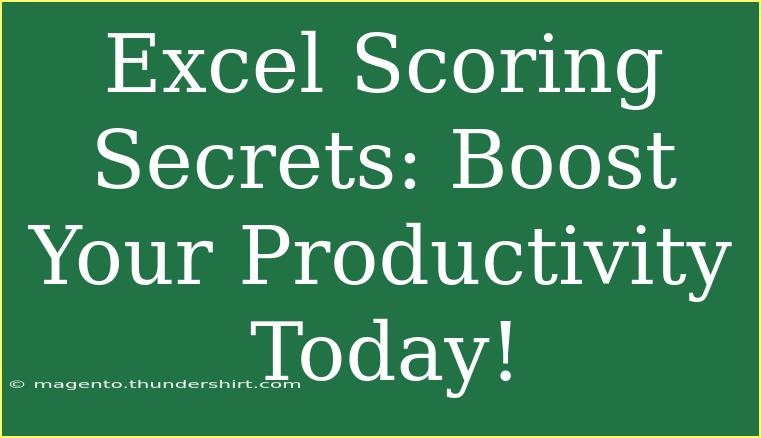Excel is more than just a spreadsheet application; it’s a powerful tool that can drastically enhance your productivity when used to its full potential. If you're ready to discover some Excel scoring secrets that can help streamline your processes, boost your efficiency, and ultimately save you time, you’ve come to the right place! 🚀
Getting Started with Excel
Before diving into advanced techniques, let’s lay a foundation. Excel operates on a grid system where data is organized into rows and columns. Understanding basic functions like SUM, AVERAGE, and COUNT is crucial.
Shortcuts That Change the Game
Keyboard Shortcuts are one of the best ways to improve your Excel experience. Here’s a quick list of some invaluable ones:
| Shortcut |
Function |
| Ctrl + C |
Copy |
| Ctrl + V |
Paste |
| Ctrl + Z |
Undo |
| Ctrl + Y |
Redo |
| Ctrl + Arrow Keys |
Navigate quickly through cells |
| Alt + = |
AutoSum |
By incorporating these shortcuts into your daily routine, you'll be able to work much faster and more efficiently.
Advanced Techniques to Master Excel
-
Conditional Formatting: This feature allows you to change the appearance of cells based on their values, making it easier to spot trends or issues. For example, you can apply a red fill to any sales figures that fall below a certain threshold.
-
Pivot Tables: These are fantastic for summarizing large data sets without the need for complex formulas. They allow you to easily manipulate and analyze your data by dragging and dropping fields to create custom reports.
-
VLOOKUP and HLOOKUP: These functions are invaluable when you're dealing with data spread across multiple tables. VLOOKUP allows you to search for a value in one table and return a value in the same row from a specified column.
-
Data Validation: This feature can help maintain the integrity of your data. You can set rules that restrict what can be entered into a cell (e.g., only allowing whole numbers or specific choices from a drop-down menu).
-
Macros: Automate repetitive tasks with macros. They allow you to record a sequence of actions and play them back with a simple command. It’s like having your own little assistant!
Common Mistakes to Avoid
- Forgetting to Save Frequently: Excel has an auto-recovery feature, but it’s always wise to save your work manually, especially when making significant changes.
- Neglecting to Check Formulas: Errors in formulas can lead to inaccurate results. Always double-check your formulas, especially if they’re complex.
- Ignoring Data Types: Ensure that your data is in the correct format (e.g., dates as dates, numbers as numbers). This will help prevent errors in calculations and analysis.
Troubleshooting Issues
If you encounter issues in Excel, here are some common problems and quick fixes:
- Formula Errors (#VALUE!, #REF!, etc.): Double-check your formulas and ensure you’re referencing the correct cells.
- File Opening Issues: If Excel won’t open a file, ensure it’s not corrupted. Try opening it on a different computer or use the ‘Open and Repair’ feature.
- Slow Performance: If Excel is running slow, try closing other applications, limiting the number of open spreadsheets, or removing unnecessary add-ins.
<div class="faq-section">
<div class="faq-container">
<h2>Frequently Asked Questions</h2>
<div class="faq-item">
<div class="faq-question">
<h3>What is the best way to learn Excel?</h3>
<span class="faq-toggle">+</span>
</div>
<div class="faq-answer">
<p>The best way to learn Excel is through hands-on practice. Utilize tutorials and resources, and try replicating tasks you need to perform.</p>
</div>
</div>
<div class="faq-item">
<div class="faq-question">
<h3>Can I recover an unsaved Excel file?</h3>
<span class="faq-toggle">+</span>
</div>
<div class="faq-answer">
<p>Yes, Excel has an AutoRecover feature. You can check for unsaved files by going to File > Info > Manage Workbook.</p>
</div>
</div>
<div class="faq-item">
<div class="faq-question">
<h3>How do I create a drop-down list in Excel?</h3>
<span class="faq-toggle">+</span>
</div>
<div class="faq-answer">
<p>Go to the Data tab, select Data Validation, and choose List to create a drop-down menu with your specified items.</p>
</div>
</div>
<div class="faq-item">
<div class="faq-question">
<h3>What is the difference between VLOOKUP and HLOOKUP?</h3>
<span class="faq-toggle">+</span>
</div>
<div class="faq-answer">
<p>VLOOKUP searches for data in a vertical column, while HLOOKUP searches horizontally across rows.</p>
</div>
</div>
<div class="faq-item">
<div class="faq-question">
<h3>Can Excel open CSV files?</h3>
<span class="faq-toggle">+</span>
</div>
<div class="faq-answer">
<p>Yes, Excel can easily open CSV files and convert the data into a spreadsheet format.</p>
</div>
</div>
</div>
</div>
Being efficient in Excel is not just about knowing what buttons to press; it’s about mastering the art of data manipulation and analysis. From keyboard shortcuts to advanced functions like Pivot Tables and VLOOKUP, the potential is limitless.
In conclusion, the key takeaways to remember are:
- Familiarize yourself with keyboard shortcuts for speed.
- Don’t shy away from exploring advanced features like Conditional Formatting and Macros.
- Regularly check your work for accuracy and format issues to avoid common pitfalls.
Now, put your new skills to the test! Dive into those Excel spreadsheets and start experimenting with these tips. Also, check out other related tutorials in this blog to further enhance your proficiency!
<p class="pro-note">💡Pro Tip: Practice consistently with real-life data examples to solidify your Excel skills!</p>