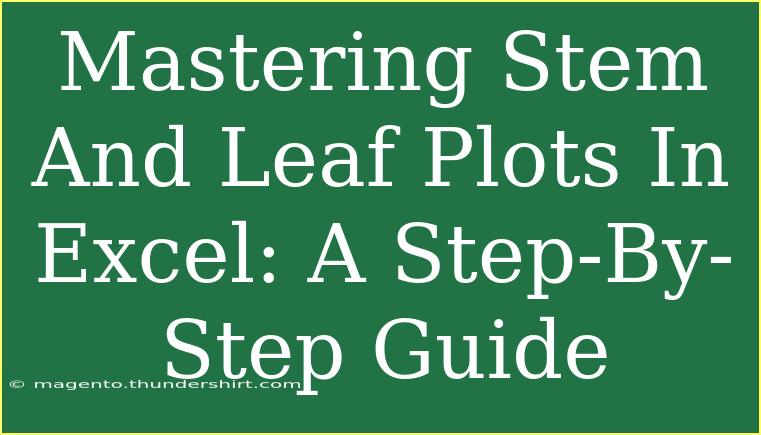Stem and leaf plots are an essential tool in statistical analysis that provides a visual representation of quantitative data. They help to organize and display data in a way that allows for easy interpretation. In this guide, we will explore how to master stem and leaf plots in Excel, covering everything from basic setup to advanced techniques. Let’s dive into the world of data visualization and empower you to become proficient in utilizing stem and leaf plots effectively! 📊
Understanding Stem and Leaf Plots
Stem and leaf plots are similar to histograms in that they provide a graphical representation of data, but they do so in a unique manner. They separate each data point into a "stem" (the leading digit(s)) and a "leaf" (the trailing digit). This allows for a compact display of the data set while preserving the original values.
Why Use Stem and Leaf Plots?
- Easy to Construct: Once you understand the steps, creating a stem and leaf plot is straightforward.
- Data Preservation: Unlike histograms, stem and leaf plots retain the actual data points.
- Quick Summary: They allow for an immediate understanding of the distribution and shape of the data.
Setting Up Your Data in Excel
Before you can create a stem and leaf plot in Excel, you need to ensure your data is organized properly. Follow these steps:
-
Open Excel and create a new worksheet.
-
Input your data in a single column. For example:
-
Sort your data to make the next steps easier. Select the column with your data, navigate to the "Data" tab, and choose "Sort A to Z".
Creating the Stem and Leaf Plot Manually
Excel doesn’t have a built-in feature for stem and leaf plots, but you can create one manually. Here’s how:
-
Identify the Stems: The stems will be based on the leading digits of your data. For example, if your data points are from 21 to 42, your stems will be 2, 3, and 4.
-
Create a Column for Stems: In column B, type the unique stems.
| A |
B |
| 21 |
2 |
| 22 |
2 |
| 24 |
2 |
| 31 |
3 |
| 32 |
3 |
| 35 |
3 |
| 42 |
4 |
-
Create a Column for Leaves: In column C, you will list the corresponding leaves for each stem. For example, for stem "2", the leaves will be 1, 2, and 4:
| A |
B |
C |
| 21 |
2 |
1 |
| 22 |
2 |
2 |
| 24 |
2 |
4 |
| 31 |
3 |
1 |
| 32 |
3 |
2 |
| 35 |
3 |
5 |
| 42 |
4 |
2 |
-
Organize Your Data: List the leaves next to the appropriate stems. You can do this by manually typing or using formulas like TEXT and LEFT.
| Stem |
Leaf |
| 2 |
1, 2, 4 |
| 3 |
1, 2, 5 |
| 4 |
2 |
Final Touches
To make your stem and leaf plot more visually appealing:
- Bold the headers of each column.
- Use cell borders to separate each data point clearly.
- Consider using colors to differentiate between the stems.
Common Mistakes to Avoid
When creating stem and leaf plots, here are some common pitfalls to steer clear of:
- Skipping data points: Always ensure no data points are overlooked when determining stems and leaves.
- Incorrect stems: Double-check that stems accurately represent the leading digits of your data.
- Poor organization: Make sure your leaves are grouped correctly next to their respective stems to maintain clarity.
Troubleshooting Issues
If your plot doesn’t look right, consider these troubleshooting tips:
- Check your sorting: Ensure that your data is sorted correctly.
- Recheck stems: Confirm that you’ve correctly identified all unique stems.
- Verify leaves: Make sure the leaves correspond to the correct stems.
Frequently Asked Questions
<div class="faq-section">
<div class="faq-container">
<h2>Frequently Asked Questions</h2>
<div class="faq-item">
<div class="faq-question">
<h3>What types of data are best for stem and leaf plots?</h3>
<span class="faq-toggle">+</span>
</div>
<div class="faq-answer">
<p>Stem and leaf plots are ideal for small to moderate-sized data sets, especially those with numerical data where the actual values are significant.</p>
</div>
</div>
<div class="faq-item">
<div class="faq-question">
<h3>Can I create stem and leaf plots with decimal values?</h3>
<span class="faq-toggle">+</span>
</div>
<div class="faq-answer">
<p>Yes, you can create stem and leaf plots using decimal values. Just consider the whole number part as the stem and the decimal as the leaf.</p>
</div>
</div>
<div class="faq-item">
<div class="faq-question">
<h3>What are the benefits of using Excel for stem and leaf plots?</h3>
<span class="faq-toggle">+</span>
</div>
<div class="faq-answer">
<p>Excel offers tools for sorting and organizing data, making it easier to create and modify stem and leaf plots efficiently.</p>
</div>
</div>
</div>
</div>
Mastering stem and leaf plots in Excel can enhance your ability to analyze and visualize data effectively. As we recapped, organizing your data properly, constructing the plot manually, avoiding common mistakes, and troubleshooting issues will set you on the right path. Don't hesitate to practice creating your own plots and explore other statistical tools available in Excel.
The world of data visualization is vast and exciting! So dive in, create those plots, and don’t hesitate to explore related tutorials that can elevate your skills even further.
<p class="pro-note">📈Pro Tip: Always double-check your stems and leaves for accuracy to ensure your plot truly represents the data!</p>