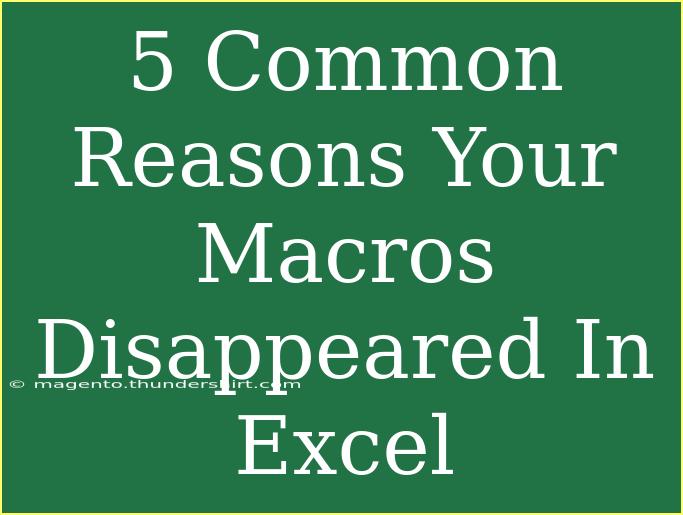If you're an avid Excel user, you might have encountered a moment of panic when your macros suddenly vanish. Macros are incredibly useful for automating repetitive tasks, saving time and effort. Whether you're a beginner or a seasoned pro, losing your macros can be frustrating and disheartening. Fear not! In this post, we’ll dive deep into the common reasons why your macros may have disappeared in Excel and how to troubleshoot these issues effectively. 🛠️
Understanding Macros in Excel
Before we tackle the reasons behind disappearing macros, let’s quickly cover what macros are. Macros in Excel are sequences of instructions that automate complex tasks. They can be recorded or written using Visual Basic for Applications (VBA). Macros can save significant time, especially if you frequently perform the same actions across multiple spreadsheets.
Common Reasons Your Macros Disappeared
Here are the five most common reasons your macros might disappear from Excel.
1. Saving the Workbook in the Wrong Format
Excel files come in various formats, and not all of them support macros. If you save your workbook in a format that doesn’t support macros, such as .xlsx, your macros will be lost upon saving.
Solution: Make sure to save your workbook as a macro-enabled file format. Use either the .xlsm or .xlsb extensions. To do this:
- Click on “File” → “Save As.”
- In the “Save as type” dropdown, select “Excel Macro-Enabled Workbook (.xlsm)” or “Excel Binary Workbook (.xlsb).”
<table>
<tr>
<th>File Format</th>
<th>Macro Support</th></tr>
<tr>
<td>.xlsx</td>
<td>No</td>
</tr>
<tr>
<td>.xlsm</td>
<td>Yes</td>
</tr>
<tr>
<td>.xlsb</td>
<td>Yes</td>
</tr>
</table>
2. Macros Disabled in Excel Settings
Sometimes, the settings in Excel can prevent macros from running. Excel has a built-in security feature that disables macros by default to protect you from potentially harmful code.
Solution: To enable macros, go to:
- Click on “File” → “Options” → “Trust Center” → “Trust Center Settings” → “Macro Settings.”
- Choose “Enable all macros” (not recommended unless you trust the sources of your macros).
3. Workbook Opening in Protected View
When you open a workbook from an email or download, Excel might open it in Protected View. This feature is designed to protect your computer from untrusted files, and as such, macros might not run.
Solution: To exit Protected View:
- Look for a yellow bar at the top of your workbook.
- Click “Enable Editing” to allow full access, including running macros.
4. Macros Removed During an Update
Updates can occasionally modify your existing settings or even your macros, especially if you’ve been using custom code. It’s always good to keep backups of your essential macros to prevent loss during updates.
Solution: After an update, check your macros to see if they have been removed or altered. You can restore them from your backups if necessary.
5. Moving Macros to Another Workbook
If you’ve created macros in a specific workbook, transferring or copying the workbook to another location or opening it in a different version of Excel might result in those macros not being available.
Solution: Always ensure that you copy or export your macros if you plan to transfer them. You can do this by:
- Opening the Visual Basic for Applications editor by pressing
ALT + F11.
- Copy the relevant code and paste it into a new module in your destination workbook.
Tips for Managing Your Macros Effectively
To avoid the frustrating scenario of losing your macros again, consider these tips:
- Regularly Save Backups: Maintain copies of your macro files in various stages of development.
- Document Your Macros: Keep notes on what each macro does, particularly if they have custom code.
- Utilize Excel’s Developer Tab: Access more options related to macros, including importing and exporting.
Troubleshooting Common Macro Issues
If your macros aren’t working as expected, here are some common issues and their solutions:
- Syntax Errors in Code: Double-check for typos in your VBA code.
- References Not Set: Ensure that any external libraries you’re using are correctly referenced in the VBA editor.
- Incorrect Macro Names: Make sure you’re calling the correct macro names when you try to execute them.
<div class="faq-section">
<div class="faq-container">
<h2>Frequently Asked Questions</h2>
<div class="faq-item">
<div class="faq-question">
<h3>Why do my macros keep disappearing in Excel?</h3>
<span class="faq-toggle">+</span>
</div>
<div class="faq-answer">
<p>Macros may disappear if you save your file in a format that doesn't support them, like .xlsx, or if your Excel settings have disabled them.</p>
</div>
</div>
<div class="faq-item">
<div class="faq-question">
<h3>How can I enable macros in Excel?</h3>
<span class="faq-toggle">+</span>
</div>
<div class="faq-answer">
<p>Go to "File" > "Options" > "Trust Center" > "Trust Center Settings" > "Macro Settings" and choose to enable macros.</p>
</div>
</div>
<div class="faq-item">
<div class="faq-question">
<h3>What should I do if my macros don't run after an update?</h3>
<span class="faq-toggle">+</span>
</div>
<div class="faq-answer">
<p>Check your macros for any changes made during the update, and restore them from a backup if needed.</p>
</div>
</div>
<div class="faq-item">
<div class="faq-question">
<h3>Can I recover lost macros in Excel?</h3>
<span class="faq-toggle">+</span>
</div>
<div class="faq-answer">
<p>If you have backups, you can recover lost macros from them. Otherwise, they may be lost permanently.</p>
</div>
</div>
</div>
</div>
In conclusion, losing your macros can be an alarming experience, but understanding the common pitfalls can make it easier to troubleshoot and recover them. Remember to save your workbooks in macro-enabled formats, enable macros in your settings, and regularly back up your important files. By implementing these tips, you can keep your automation efforts running smoothly and ensure you always have access to your favorite macros.
<p class="pro-note">📝Pro Tip: Make it a habit to frequently check your macro settings to avoid issues in the future!</p>