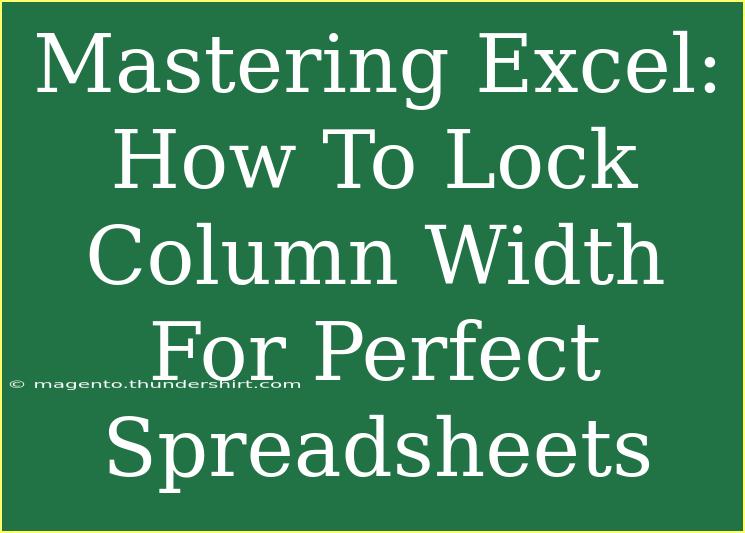If you’ve ever worked on an Excel spreadsheet, you know that the layout can sometimes look a bit messy, especially when columns shift unexpectedly. One common headache is when your meticulously formatted columns suddenly expand or shrink due to data entry or adjustments. But fear not! You can master Excel by learning how to lock column width. Let’s delve into the steps, tips, and tricks to keep your spreadsheets looking sharp and professional.
Why Locking Column Width Matters
Locking column width helps maintain the integrity of your spreadsheet's layout. When you prevent columns from resizing, it ensures that your data remains readable and organized. This is especially important when sharing documents with colleagues or presenting data that needs to look polished. 🗂️
Steps to Lock Column Width in Excel
Step 1: Adjust Your Column Width
Before you lock the column width, you need to set it to your desired measurement.
- Open Your Spreadsheet: Start Excel and open the spreadsheet you want to edit.
- Select Your Column(s): Click on the column header you wish to resize. You can also select multiple columns by holding down the
Ctrl key while clicking the column headers.
- Adjust the Width: Hover over the right edge of the column header until you see a double-sided arrow. Click and drag to adjust the width to your liking.
Step 2: Lock the Column Width
Now that your columns are set up, you can lock their width.
- Go to the Review Tab: Click on the 'Review' tab in the Excel ribbon at the top of the screen.
- Select Protect Sheet: Look for the option that says "Protect Sheet" and click on it.
- Set Permissions: A dialog box will appear. Ensure you check the box next to "Format columns." You can also add a password if you want to restrict changes to just you.
- Click OK: After setting your preferences, click 'OK' to apply the protection.
Step 3: Test Your Settings
To ensure that the column widths are locked:
- Try Resizing the Column: Attempt to click and drag the edge of the locked column header. You should be unable to resize it.
- Check Other Columns: If you've locked multiple columns, check that all are functioning as intended.
<p class="pro-note">🔒Pro Tip: Always save a backup of your original spreadsheet before applying any locks or protections!</p>
Helpful Tips and Shortcuts
-
Use Format Painter: To quickly apply the same width settings to another column, use the Format Painter tool. Select the column you’ve formatted, click the Format Painter (paintbrush icon), and then click on the column you want to match.
-
Keyboard Shortcuts: You can quickly lock a sheet by pressing Alt + R, followed by P for Protect Sheet.
-
Revising Permissions: If you need to make adjustments later, you can unprotect the sheet by returning to the Review tab and selecting “Unprotect Sheet.” Just be sure to enter your password if you set one.
Common Mistakes to Avoid
- Not Checking Permissions: Ensure you review the permissions settings carefully. If you don’t allow for formatting, you might end up locking out yourself from necessary changes.
- Forgetting to Save: It’s essential to save your work after applying locks. If you forget to save, all your efforts could be lost!
- Ignoring Unlocked Areas: Make sure to check which areas of your spreadsheet remain editable. If you need to make further adjustments, avoid locking everything unnecessarily.
Troubleshooting Issues
-
Can't Resize Columns: If you find that you cannot resize columns, it might be due to the sheet protection. Go to the Review tab and unprotect the sheet to adjust the column widths.
-
Locked Columns Still Resize: Check if you accidentally locked the wrong settings. Ensure that "Format columns" is checked when setting protection.
Table of Common Column Width Measurements
| Measurement |
Pixels |
Points |
| Narrow (Auto) |
50 |
38 |
| Medium |
100 |
75 |
| Wide |
150 |
113 |
Frequently Asked Questions
<div class="faq-section">
<div class="faq-container">
<h2>Frequently Asked Questions</h2>
<div class="faq-item">
<div class="faq-question">
<h3>Can I unlock a specific column without affecting others?</h3>
<span class="faq-toggle">+</span>
</div>
<div class="faq-answer">
<p>No, when a sheet is protected, it generally applies to the entire sheet unless specific permissions are granted beforehand.</p>
</div>
</div>
<div class="faq-item">
<div class="faq-question">
<h3>Will locking the column width affect printing?</h3>
<span class="faq-toggle">+</span>
</div>
<div class="faq-answer">
<p>Yes, locking the column width ensures that your print layout will remain consistent, helping avoid misalignments on printed pages.</p>
</div>
</div>
<div class="faq-item">
<div class="faq-question">
<h3>Can I lock column width across multiple sheets?</h3>
<span class="faq-toggle">+</span>
</div>
<div class="faq-answer">
<p>Unfortunately, you need to set the column width locks individually for each sheet; there’s no bulk feature for this in Excel.</p>
</div>
</div>
<div class="faq-item">
<div class="faq-question">
<h3>What happens if I forget my protection password?</h3>
<span class="faq-toggle">+</span>
</div>
<div class="faq-answer">
<p>Unfortunately, if you forget the protection password, you won't be able to unprotect the sheet, which can lead to data loss if you need to make critical edits.</p>
</div>
</div>
</div>
</div>
Recapping, locking column widths in Excel can significantly improve your workflow by keeping your data well-organized. It’s a simple yet effective way to ensure that your hard work remains intact, especially when sharing documents. Take some time to practice these techniques and explore related tutorials to enhance your Excel skills. The more you practice, the more proficient you’ll become!
<p class="pro-note">✨Pro Tip: Keep experimenting with different formatting techniques to find what works best for you in Excel!</p>