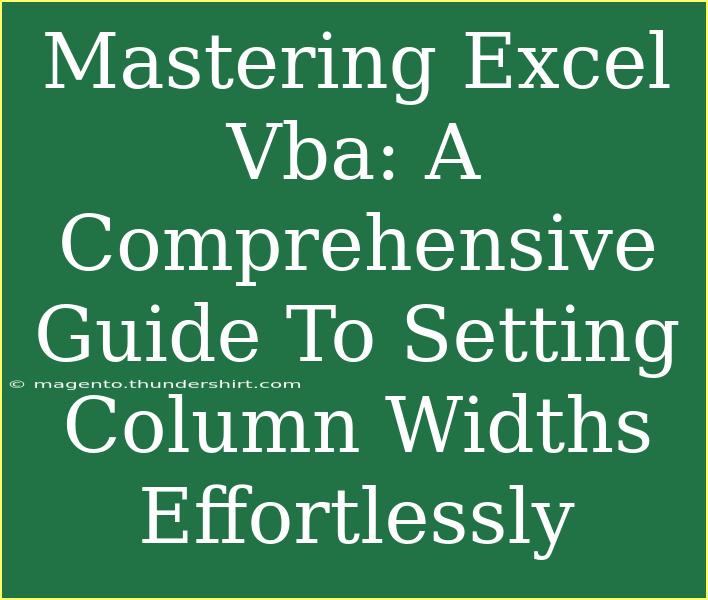Excel is an incredible tool for data management, and mastering VBA (Visual Basic for Applications) can elevate your skill set to new heights! 💪 One often overlooked area in Excel is how to handle column widths effectively. In this comprehensive guide, we’ll explore how to effortlessly set column widths using VBA, share helpful tips and techniques, and help you troubleshoot common issues. So, let's dive in and master those column widths!
Understanding Column Widths in Excel
Before we get into the nitty-gritty of VBA coding, let's understand what column widths are and why they matter. Column widths determine how much space is available in each cell of a column. If your data doesn't fit well within the columns, it may be difficult to read and interpret. Proper column width not only enhances the aesthetic appeal of your spreadsheet but also improves its functionality.
Why Use VBA for Setting Column Widths?
Using VBA to set column widths has several advantages:
- Automation: Save time by automating repetitive tasks.
- Precision: Ensure consistency across your workbooks.
- Flexibility: Adjust column widths based on dynamic data.
Getting Started with VBA
Before we begin, ensure that you have the Developer tab enabled in Excel. To do this, go to File > Options > Customize Ribbon and check the box next to Developer. Once that’s done, you are ready to open the VBA editor:
- Press
Alt + F11 to open the Visual Basic for Applications editor.
- Click on
Insert in the menu and select Module to create a new module.
Now, let’s explore some methods for setting column widths using VBA.
Setting Column Widths with VBA
1. Using the ColumnWidth Property
The simplest way to set column widths in VBA is by using the ColumnWidth property. Here’s how it’s done:
Sub SetColumnWidth()
' Set the width of column A to 20
Columns("A").ColumnWidth = 20
End Sub
2. Setting Multiple Columns
You can also set the widths for multiple columns at once by specifying a range:
Sub SetMultipleColumnWidths()
' Set the width of columns A to C to 15
Columns("A:C").ColumnWidth = 15
End Sub
3. Using AutoFit Method
If you want the column width to automatically adjust to fit the content, you can use the AutoFit method:
Sub AutoFitColumns()
' Auto fit all columns in the active sheet
Cells.EntireColumn.AutoFit
End Sub
4. Using a Loop for Custom Widths
For more complex scenarios, like setting different widths for various columns, you can use a loop. This method allows you to customize the widths according to specific requirements:
Sub SetCustomColumnWidths()
Dim i As Integer
Dim widths As Variant
' Define an array with column widths
widths = Array(10, 20, 30, 40, 50)
' Loop through the array and set widths for columns A to E
For i = 0 To UBound(widths)
Columns(Chr(65 + i)).ColumnWidth = widths(i)
Next i
End Sub
Helpful Tips and Shortcuts
Now that you've got some code under your belt, here are some useful tips and shortcuts to make your life easier when working with column widths in Excel VBA:
- Remember to Save Often: As you develop your VBA scripts, save your work frequently to avoid losing any progress.
- Use Comments: Adding comments to your code makes it easier to understand later on.
- Test Small Changes: Make small changes and test them out to avoid issues in your larger scripts.
Common Mistakes to Avoid
Here are some common pitfalls to watch out for when working with column widths in VBA:
- Not Specifying Correct Column Ranges: Ensure that you are referencing the correct columns. A small typo can lead to unexpected results!
- Overwriting Manual Adjustments: Be cautious when applying VBA scripts to workbooks that have already been formatted manually. You could lose customized adjustments.
- Assuming Units: Be clear on what units you are using; column widths are typically measured in characters (not pixels).
Troubleshooting Issues
If you encounter issues when setting column widths using VBA, here are some troubleshooting tips:
- Error Messages: Pay attention to error messages in the VBA editor. They often indicate where the issue lies.
- Check Column Visibility: Make sure the columns you are trying to adjust are not hidden.
- Recalculate Workbook: Sometimes recalculating the workbook (
Application.Calculate) can help in resolving display issues.
<div class="faq-section">
<div class="faq-container">
<h2>Frequently Asked Questions</h2>
<div class="faq-item">
<div class="faq-question">
<h3>What is the maximum column width in Excel?</h3>
<span class="faq-toggle">+</span>
</div>
<div class="faq-answer">
<p>The maximum column width in Excel is 255 characters.</p>
</div>
</div>
<div class="faq-item">
<div class="faq-question">
<h3>Can I set column widths based on the content type?</h3>
<span class="faq-toggle">+</span>
</div>
<div class="faq-answer">
<p>Yes, you can write a conditional script that adjusts widths based on the data type in the cells.</p>
</div>
</div>
<div class="faq-item">
<div class="faq-question">
<h3>How do I revert changes made with VBA?</h3>
<span class="faq-toggle">+</span>
</div>
<div class="faq-answer">
<p>You can manually adjust the widths back or create another script to reset the widths to their original size.</p>
</div>
</div>
<div class="faq-item">
<div class="faq-question">
<h3>What is the difference between AutoFit and setting a fixed width?</h3>
<span class="faq-toggle">+</span>
</div>
<div class="faq-answer">
<p>AutoFit adjusts the width to fit the contents, while a fixed width sets a specific size regardless of content.</p>
</div>
</div>
</div>
</div>
In conclusion, mastering column widths in Excel using VBA not only enhances the readability of your workbooks but also empowers you to automate and streamline your data management processes. By applying the techniques outlined in this guide, you'll be well on your way to becoming a proficient VBA user. Remember to practice and explore additional tutorials to further enhance your skills. Happy coding! 🎉
<p class="pro-note">🌟Pro Tip: Experiment with different column width settings to find what works best for your data presentation!</p>