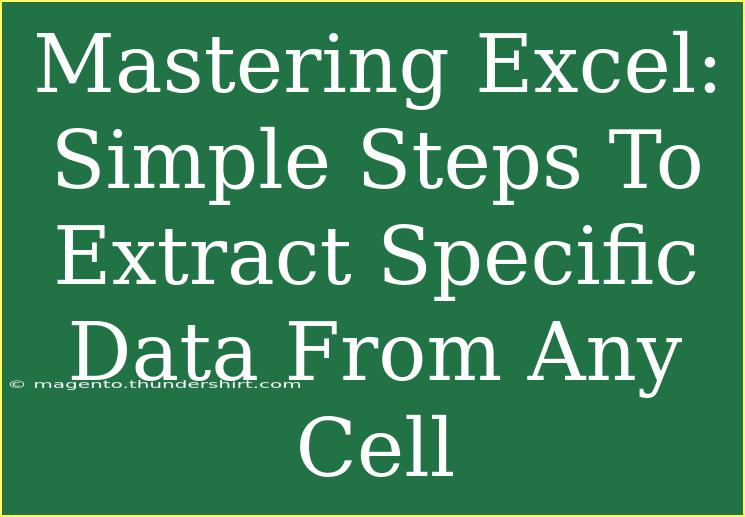Excel is a powerful tool, and mastering it can take your productivity to new heights! Whether you’re a beginner or an advanced user, knowing how to extract specific data from any cell can save you time and help you make better decisions based on your data. 🚀 In this guide, we’ll explore simple yet effective methods to extract data, including tips, shortcuts, and advanced techniques.
Understanding Excel Functions for Data Extraction
Excel offers a variety of functions that can be utilized to extract specific information from a cell. Some of the most commonly used functions include:
- LEFT(): This function returns a specified number of characters from the start of a string.
- RIGHT(): Similar to LEFT(), this function retrieves characters from the end of a string.
- MID(): This function extracts characters from the middle of a string based on a starting position and length.
- FIND(): It helps find the position of a substring within a string.
- LEN(): Returns the total number of characters in a string.
These functions can be combined to tailor your data extraction needs.
Step-by-Step Guide to Extract Specific Data
Let’s get hands-on! We’ll demonstrate how to extract data using these functions step by step.
Extracting the First Name from a Full Name
Assuming you have a full name in cell A2 like "John Doe," and you want to extract "John".
- Use the LEFT() function:
=LEFT(A2, FIND(" ", A2) - 1)
This formula finds the space character to determine where the first name ends and extracts the characters before it.
Extracting the Last Name
To get the last name from the same cell:
- Use the RIGHT() function with LEN() and FIND():
=RIGHT(A2, LEN(A2) - FIND(" ", A2))
This formula calculates the length of the last name by subtracting the position of the space character.
Extracting Text from a Specific Position
If you need to extract "abc" from the string "123abc456" located in cell A3:
- Use the MID() function:
=MID(A3, 4, 3)
This extracts three characters starting from the 4th position of the string.
Common Mistakes to Avoid
- Incorrect use of parentheses: Ensure you’re using the correct syntax in formulas.
- Assuming fixed lengths: The position or number of characters may vary, so using functions like FIND() can help dynamically calculate positions.
- Not accounting for spaces: Remember that spaces can affect extraction, so consider them in your formulas.
Troubleshooting Common Issues
Here are some common issues you might encounter and how to resolve them:
- Error Messages: If you see an error like
#VALUE!, check that your formulas reference the right cells and that they have valid values.
- Inconsistent Results: Make sure the structure of the data is uniform (e.g., names are consistently formatted).
- Unexpected Outputs: Use the FORMULATEXT() function to see the formula’s output if you're confused about what's being extracted.
Advanced Techniques for Data Extraction
Once you've mastered the basics, there are more advanced techniques you can explore:
Nested Functions
You can combine multiple functions to handle complex extractions. For example, if you want to extract a middle name:
=MID(A2, FIND(" ", A2) + 1, FIND(" ", A2, FIND(" ", A2) + 1) - FIND(" ", A2) - 1)
This extracts the second part of a name assuming a structure like "John Michael Doe".
Using Text-to-Columns Feature
You can also use Excel's built-in Text-to-Columns feature:
- Select the cell or column containing your data.
- Go to the Data tab, and click on "Text to Columns".
- Choose "Delimited" or "Fixed width" depending on your data structure.
- Follow the wizard to specify how you want to extract data.
<table>
<tr>
<th>Function</th>
<th>Description</th>
<th>Example</th>
</tr>
<tr>
<td>LEFT()</td>
<td>Extracts characters from the start</td>
<td>=LEFT(A1, 5)</td>
</tr>
<tr>
<td>RIGHT()</td>
<td>Extracts characters from the end</td>
<td>=RIGHT(A1, 3)</td>
</tr>
<tr>
<td>MID()</td>
<td>Extracts characters from the middle</td>
<td>=MID(A1, 2, 3)</td>
</tr>
<tr>
<td>FIND()</td>
<td>Finds the position of a character</td>
<td>=FIND(" ", A1)</td>
</tr>
<tr>
<td>LEN()</td>
<td>Gets the length of a string</td>
<td>=LEN(A1)</td>
</tr>
</table>
Frequently Asked Questions
<div class="faq-section">
<div class="faq-container">
<h2>Frequently Asked Questions</h2>
<div class="faq-item">
<div class="faq-question">
<h3>How can I extract data if the text structure varies?</h3>
<span class="faq-toggle">+</span>
</div>
<div class="faq-answer">
<p>Consider using a combination of FIND() and dynamic cell references to adapt to varying structures. Using IFERROR() can also help manage unexpected cases.</p>
</div>
</div>
<div class="faq-item">
<div class="faq-question">
<h3>What if my data includes numbers and text?</h3>
<span class="faq-toggle">+</span>
</div>
<div class="faq-answer">
<p>Use TEXT() to format numbers as text before applying text functions. You can also utilize functions like VALUE() if needed.</p>
</div>
</div>
<div class="faq-item">
<div class="faq-question">
<h3>Can I automate data extraction in Excel?</h3>
<span class="faq-toggle">+</span>
</div>
<div class="faq-answer">
<p>Yes! You can use VBA (Visual Basic for Applications) or create macros to automate repetitive extraction tasks.</p>
</div>
</div>
</div>
</div>
Mastering data extraction in Excel is essential for anyone who works with data regularly. As we’ve explored, using functions like LEFT(), RIGHT(), MID(), FIND(), and LEN() will empower you to get exactly what you need from your data. Remember to avoid common mistakes, use troubleshooting techniques, and explore advanced methods as your skills grow.
With practice and by following the techniques provided here, you’ll be extracting data like a pro in no time! 🏆 Don’t forget to check out other related tutorials to broaden your Excel knowledge!
<p class="pro-note">🌟Pro Tip: Practice your skills regularly and experiment with different functions to discover new ways to manipulate your data!</p>