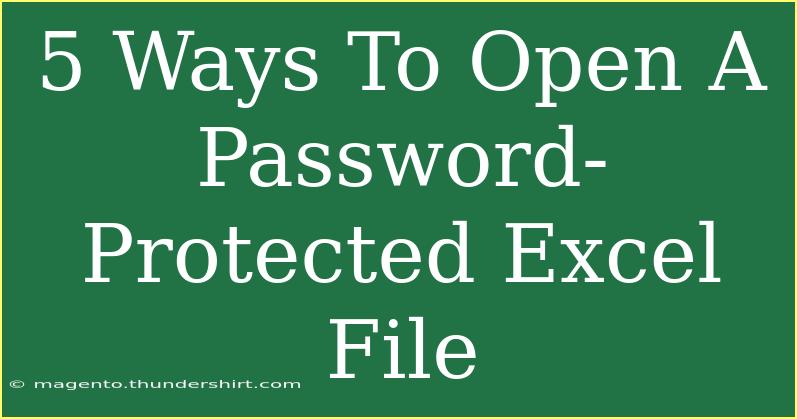Opening a password-protected Excel file can feel like navigating a maze, especially if you’ve forgotten the password or if the document belongs to someone else. But fear not! There are several methods to regain access to your important data. In this post, we’ll dive into five effective ways to open a password-protected Excel file, share some helpful tips and tricks, and address common mistakes that users might make along the way. Let's roll up our sleeves and get started! 💪
Understanding Password Protection in Excel
Microsoft Excel allows users to protect their documents with passwords, which can be a great security measure to safeguard sensitive information. However, when the password is lost or forgotten, it can lead to major frustration. Fortunately, there are several avenues you can explore to unlock these files.
Method 1: Use Excel’s Built-In Password Recovery Options
If you’re using newer versions of Excel, there may be some built-in password recovery options that can help. Here’s how you can use them:
- Open Excel.
- Go to File > Open.
- Navigate to the password-protected file.
- Enter an incorrect password intentionally. You will see a prompt suggesting password hints if you set any.
Note: This method only works if you previously set hints for the password.
Method 2: Use Excel Recovery Software
Various third-party tools specialize in unlocking password-protected Excel files. Here’s how to use one of these recovery tools effectively:
- Choose a reputable Excel recovery software.
- Install and run the software on your computer.
- Follow the prompts to upload the password-protected Excel file.
- Choose the recovery method (brute-force, dictionary attack, etc.).
- Start the recovery process and wait for it to finish.
Here’s a simple comparison table to help you evaluate software options:
<table>
<tr>
<th>Software</th>
<th>Features</th>
<th>Price</th>
</tr>
<tr>
<td>Excel Password Recovery Lastic</td>
<td>Brute-force, Dictionary attack</td>
<td>$39.95</td>
</tr>
<tr>
<td>Stellar Phoenix Excel Password Recovery</td>
<td>Fast recovery, User-friendly</td>
<td>$49.99</td>
</tr>
<tr>
<td>PassFab for Excel</td>
<td>Multi-attack modes</td>
<td>$29.95</td>
</tr>
</table>
Important Note: Always research and choose a reputable program to avoid malware or data loss.
Method 3: Use VBA Code
If you have some coding skills or are willing to try a little tech-savviness, you can use a VBA code snippet to unlock an Excel sheet. Here’s how:
-
Open a new Excel workbook.
-
Press ALT + F11 to open the Visual Basic for Applications (VBA) editor.
-
Click Insert > Module.
-
Copy and paste the following code into the module window:
Sub PasswordBreaker()
Dim p As String
Dim i As Long, j As Long, k As Long, l As Long
Dim m As Long, n As Long, passwordFound As Boolean
Dim StartTime As Double
StartTime = Timer
For i = 65 To 66 'ASCII for A-Z
For j = 65 To 66
For k = 65 To 66
For l = 65 To 66
For m = 65 To 66
For n = 65 To 66
p = Chr(i) & Chr(j) & Chr(k) & Chr(l) & Chr(m) & Chr(n)
On Error Resume Next
ThisWorkbook.Sheets(1).Unprotect Password:=p
If Err = 0 Then
MsgBox "Password is: " & p
passwordFound = True
Exit Sub
End If
Next n
Next m
Next l
Next k
Next j
Next i
MsgBox "Password not found."
Debug.Print "Time taken: " & Timer - StartTime & " seconds"
End Sub
-
Run the code by pressing F5.
This will attempt to unlock the first sheet in your workbook.
<p class="pro-note">🚨Pro Tip: Ensure that macros are enabled in Excel to run VBA codes successfully.</p>
Method 4: Contact the Original Author
If you are attempting to open a file that was created by someone else, the simplest solution might just be to ask them for the password. Reach out through email, phone, or any communication method and explain your situation.
Method 5: Utilize Microsoft Support
If all else fails, you can always turn to Microsoft’s official support for help. They can provide guidance on accessing your files and may offer tools or methods specific to your situation.
Common Mistakes to Avoid
- Not Backing Up: Always make backups of important files before attempting any recovery methods.
- Using Unreliable Software: Stick with trusted software to prevent data loss or malware infection.
- Ignoring Updates: Ensure that your Excel and recovery tools are up-to-date to avoid bugs and potential issues.
Troubleshooting Issues
If you encounter any problems while trying to unlock your Excel file, consider the following troubleshooting tips:
- Check File Format: Ensure that the file is indeed an Excel file and not corrupt.
- Try Different Software: If one recovery software fails, try another tool.
- Run as Administrator: Running Excel as an administrator can sometimes resolve permission issues.
<div class="faq-section">
<div class="faq-container">
<h2>Frequently Asked Questions</h2>
<div class="faq-item">
<div class="faq-question">
<h3>Can I recover my Excel file if I forgot the password?</h3>
<span class="faq-toggle">+</span>
</div>
<div class="faq-answer">
<p>Yes, there are various methods such as using recovery software, VBA codes, or contacting the original author for the password.</p>
</div>
</div>
<div class="faq-item">
<div class="faq-question">
<h3>Are all recovery tools safe to use?</h3>
<span class="faq-toggle">+</span>
</div>
<div class="faq-answer">
<p>No, it's important to choose reputable recovery tools to prevent malware and data loss.</p>
</div>
</div>
<div class="faq-item">
<div class="faq-question">
<h3>Is there a way to unlock an Excel file without any software?</h3>
<span class="faq-toggle">+</span>
</div>
<div class="faq-answer">
<p>You can try using Excel's built-in password recovery options or utilizing VBA coding.</p>
</div>
</div>
</div>
</div>
To wrap it up, unlocking a password-protected Excel file may seem daunting, but with the right tools and techniques at your disposal, it’s entirely manageable. Remember to back up your files, avoid untrusted software, and don’t hesitate to reach out for help. Practice using the methods mentioned above, and you'll be better prepared for any future challenges! 🗝️
<p class="pro-note">✨Pro Tip: Always keep a record of your passwords in a secure location to avoid future access issues!</p>