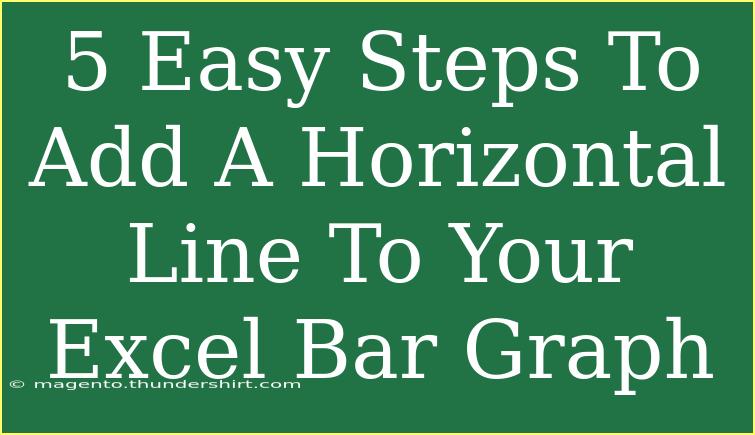Creating visually appealing and informative bar graphs in Excel can significantly enhance your data presentation. Adding a horizontal line to your bar graph can highlight key metrics, such as averages, targets, or thresholds, making your data easier to interpret. In this article, I’ll guide you through 5 easy steps to add a horizontal line to your Excel bar graph. Let’s get started! 🚀
Step 1: Prepare Your Data
Before you can create your bar graph and add a horizontal line, you need to ensure your data is organized correctly. Here’s a simple structure you might consider:
| Category |
Value |
Target |
| A |
10 |
8 |
| B |
15 |
12 |
| C |
20 |
18 |
| D |
25 |
22 |
In this table:
- Category: Represents different groups you’re measuring.
- Value: The actual value for each category.
- Target: The horizontal line you want to add to your graph.
Make sure your Excel sheet resembles the table above for easy graph creation.
Step 2: Create Your Bar Graph
- Select your data range, including the headers (in this case, "Category" and "Value").
- Navigate to the Insert tab on the Ribbon.
- Click on the Bar Chart icon and choose your preferred style (e.g., Clustered Bar).
Once you complete these steps, your basic bar graph will appear on the Excel worksheet.
Step 3: Add the Target Data Series
Next, you’ll add the target series (the horizontal line) to your bar graph.
- Right-click on the chart area and select Select Data.
- In the Select Data Source window, click on Add under the Legend Entries (Series) section.
- In the Edit Series dialog box, enter the following:
- Series Name: "Target"
- Series Values: Select the range of your target values (e.g., C2:C5).
Once you've done this, click OK to close the dialog boxes. Your target data will now appear as another series on your bar chart, but it won’t look like a horizontal line yet.
Step 4: Change the Target Series to a Line
To turn the target data into a horizontal line, follow these steps:
- Right-click on one of the bars representing the target values.
- Select Change Series Chart Type.
- Choose a Line chart for the target series. You can do this by selecting "Line" from the dropdown next to the Target series.
- Ensure the Value series remains as a Bar Chart. Click OK.
Your bar chart should now display a horizontal line representing the target value!
Step 5: Customize Your Horizontal Line
Now that you have your horizontal line on the chart, you can customize it to make it stand out.
- Right-click on the line representing the target.
- Choose Format Data Series.
- In the Format Data Series pane, you can adjust:
- Line Style: Choose a solid line, dashed line, etc.
- Line Color: Pick a color that contrasts well with the bars.
- Width: Increase or decrease the line thickness.
This customization will help convey your data more effectively, allowing viewers to quickly identify key metrics.
Common Mistakes to Avoid
- Not Selecting the Correct Data: Ensure your ranges are correct when adding the target series.
- Forgetting to Change Chart Type: If you don’t change the target series to a line, it will display as additional bars instead of a horizontal line.
- Overcrowded Graph: Don’t add too many series or information; keep it simple to maintain clarity.
Troubleshooting Issues
- Line Not Visible: If the horizontal line isn’t showing, ensure your target values are appropriately scaled and distinguishable from the bar values.
- Line Appears at Wrong Height: Double-check your target values to confirm they are accurate.
<div class="faq-section">
<div class="faq-container">
<h2>Frequently Asked Questions</h2>
<div class="faq-item">
<div class="faq-question">
<h3>Can I add multiple horizontal lines to my graph?</h3>
<span class="faq-toggle">+</span>
</div>
<div class="faq-answer">
<p>Yes, you can add additional target series by following the same steps for each line you want to include.</p>
</div>
</div>
<div class="faq-item">
<div class="faq-question">
<h3>What if I want a different style of chart?</h3>
<span class="faq-toggle">+</span>
</div>
<div class="faq-answer">
<p>You can apply the same steps to other chart types, like column charts, just remember to adjust the chart type accordingly.</p>
</div>
</div>
<div class="faq-item">
<div class="faq-question">
<h3>How can I remove the horizontal line later if I decide to?</h3>
<span class="faq-toggle">+</span>
</div>
<div class="faq-answer">
<p>Right-click on the line and choose "Delete" or select the line and press the delete key on your keyboard.</p>
</div>
</div>
<div class="faq-item">
<div class="faq-question">
<h3>Can I format the horizontal line differently from the bars?</h3>
<span class="faq-toggle">+</span>
</div>
<div class="faq-answer">
<p>Yes! You can customize the line's style, color, and width separately from the bars in the Format Data Series options.</p>
</div>
</div>
</div>
</div>
Recap these crucial points: you’ve learned how to prepare your data, create your bar graph, add a target series, change it to a line, and customize it for clarity. Adding a horizontal line to your Excel bar graph not only enhances its aesthetic but also provides critical insights into your data.
I encourage you to practice these steps and explore related tutorials available here to expand your Excel skills. You can create better visual data presentations that will impress your audience!
<p class="pro-note">🚀 Pro Tip: Always label your axes and provide a clear legend to enhance understanding of your chart!</p>