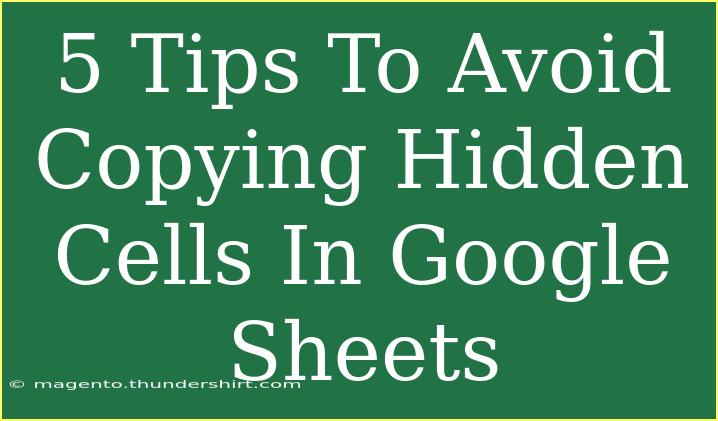If you’ve ever worked with Google Sheets, you might have encountered the frustration of inadvertently copying hidden cells. Hidden rows or columns can contain critical data, and copying these unintentionally can lead to confusion and errors in your calculations. Thankfully, there are effective strategies to help you avoid this common pitfall. Let's dive into five useful tips to ensure you’re only copying the data you want to include! 💡
Understanding Hidden Cells in Google Sheets
Before we jump into the tips, it’s essential to understand what hidden cells are. In Google Sheets, you can hide rows or columns to declutter your view or temporarily conceal information without deleting it. However, when you copy data, these hidden elements might still be included if you aren't careful.
1. Select Visible Cells Only
One of the simplest and most effective techniques is to ensure you are selecting only visible cells. You can do this with a few easy steps:
- First, select the range of cells you’re interested in.
- Then, navigate to Edit in the menu.
- Choose Find and Replace (or you can use the keyboard shortcut Ctrl + H).
- A dialog box will appear; make sure to check the option for "Select all matching cells." This will ensure you only work with visible rows or columns.
This method allows you to avoid copying anything that is hidden, ensuring your clipboard contains only the relevant data.
2. Use the Filter Feature
Google Sheets provides a filter option that can help you isolate specific data easily. Here's how you can set it up:
- Select the range of cells you want to filter.
- Click on Data in the menu, then choose Create a filter.
- Click on the filter icon that appears in the header row, and you can choose which rows to display and which to hide.
By using filters, you can see only the data you want and safely copy it without the risk of grabbing any hidden rows.
3. Use Google Sheets Add-ons
Another effective approach is to leverage add-ons designed to enhance Google Sheets functionality. Some popular add-ons that can help manage and prevent copying hidden cells include:
<table>
<tr>
<th>Add-on Name</th>
<th>Description</th>
</tr>
<tr>
<td>Advanced Find and Replace</td>
<td>Helps you locate and replace data without affecting hidden cells.</td>
</tr>
<tr>
<td>Sheetgo</td>
<td>Automates data transfer while allowing you to filter hidden cells out.</td>
</tr>
<tr>
<td>Range Filter</td>
<td>Limits the scope of data copying to visible cells only.</td>
</tr>
</table>
To use an add-on, simply go to Extensions > Add-ons > Get add-ons and search for the one that fits your needs.
4. Shortcut for Only Visible Cells
For those who prefer keyboard shortcuts, using "Alt + ;" (Windows) or "Cmd + ;" (Mac) allows you to quickly select only the visible cells in your range. This shortcut is extremely helpful when working with extensive datasets where hidden cells might clutter your copy range.
- First, select your desired range.
- Press "Alt + ;" to ensure only visible cells are highlighted.
- Now you can copy (Ctrl + C) and paste (Ctrl + V) the selected data without any hidden cells sneaking in.
This quick method can save you time and keep your data accurate! 🚀
5. Final Review Before Pasting
Even after following all the tips above, it’s a good practice to double-check your selection before pasting. Here’s how you can ensure that your data remains clean:
- After copying, paste your data into a temporary sheet first.
- Inspect the newly pasted data to confirm no hidden cells are included.
- Only after verifying the data should you transfer it to your final document.
This final review acts as a safeguard to ensure that your copied data is accurate and as intended.
Common Mistakes to Avoid
Here are some common mistakes to watch out for:
- Ignoring Hidden Cells: Always remember to check for hidden rows and columns before copying.
- Assuming Filters Work by Default: Filters need to be applied actively; they don’t automatically prevent copying hidden cells.
- Overlooking Add-ons: Many users aren’t aware of the powerful capabilities add-ons provide, which can save you time and energy.
By keeping these points in mind, you'll navigate Google Sheets more effectively and avoid those annoying mistakes!
<div class="faq-section">
<div class="faq-container">
<h2>Frequently Asked Questions</h2>
<div class="faq-item">
<div class="faq-question">
<h3>Can I hide a row and still include it in a copy?</h3>
<span class="faq-toggle">+</span>
</div>
<div class="faq-answer">
<p>No, if the row is hidden, it will typically be excluded when you copy visible cells, as long as you use the right methods discussed above.</p>
</div>
</div>
<div class="faq-item">
<div class="faq-question">
<h3>Is there a way to unhide all rows at once?</h3>
<span class="faq-toggle">+</span>
</div>
<div class="faq-answer">
<p>Yes! You can select all rows, right-click, and choose "Unhide rows" to reveal all hidden data in one go.</p>
</div>
</div>
<div class="faq-item">
<div class="faq-question">
<h3>What if I accidentally copy hidden cells?</h3>
<span class="faq-toggle">+</span>
</div>
<div class="faq-answer">
<p>If you find that you've copied hidden cells, you can use the undo function (Ctrl + Z) to revert the copy action.</p>
</div>
</div>
</div>
</div>
To wrap it all up, mastering the art of handling hidden cells in Google Sheets is crucial for maintaining data accuracy and integrity. By following these five tips—selecting only visible cells, utilizing filters, employing add-ons, using keyboard shortcuts, and conducting final checks—you can navigate the world of spreadsheets with confidence. 💪
Encourage yourself to practice these strategies often, and don't hesitate to explore related tutorials to enhance your skills further. Whether you're managing a project or analyzing data, proper handling of hidden cells will streamline your workflow and save you from potential errors.
<p class="pro-note">💡 Pro Tip: Always back up your data before making extensive changes to ensure you can recover if things don’t go as planned!</p>