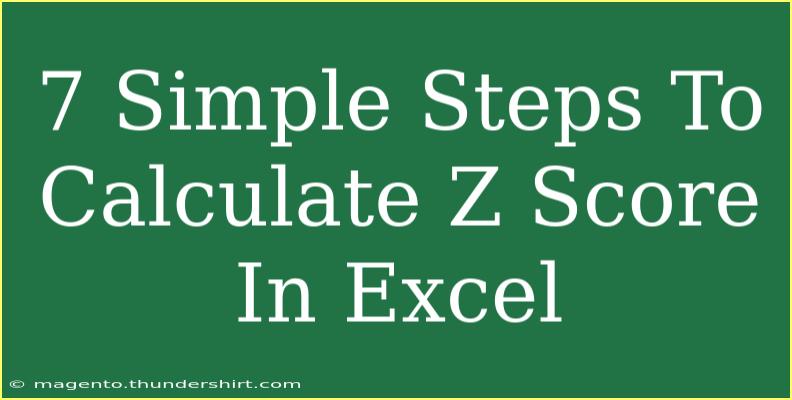Calculating the Z-score in Excel can be an incredibly useful skill, especially for anyone delving into statistics, data analysis, or research. It helps you understand how far a specific data point is from the mean, expressed in terms of standard deviations. The Z-score can reveal insights about your data, and in this article, we’ll explore 7 simple steps to calculate it effectively in Excel. 📊
What is a Z-score?
A Z-score, also known as a standard score, indicates how many standard deviations an element is from the mean. A Z-score of 0 indicates that the data point is exactly at the mean, while a Z-score of -1 indicates it's one standard deviation below the mean. Conversely, a Z-score of +1 indicates it's one standard deviation above the mean.
Understanding Z-scores is crucial for many statistical analyses, including hypothesis testing and regression analysis. Now, let’s break down the steps to calculate Z-scores in Excel.
Step 1: Gather Your Data
The first step is to collect your data set. Ensure your data is organized in a single column in an Excel spreadsheet. For example:
Step 2: Calculate the Mean
- Click on an empty cell where you want to display the mean.
- Use the formula
=AVERAGE(range) where range is the cells containing your data. For example, if your data is in cells A2 to A6, the formula will look like this: =AVERAGE(A2:A6).
Step 3: Calculate the Standard Deviation
Next, you need to calculate the standard deviation of your dataset.
- Select another empty cell.
- Use the formula
=STDEV.P(range) or =STDEV.S(range). Use STDEV.P for population standard deviation and STDEV.S for sample standard deviation. For example, if your data is in A2 to A6, you would enter =STDEV.P(A2:A6).
Step 4: Use the Z-score Formula
The Z-score formula is given by:
[ Z = \frac{(X - \mu)}{\sigma} ]
Where:
- ( Z ) = Z-score
- ( X ) = data point
- ( \mu ) = mean
- ( \sigma ) = standard deviation
Step 5: Calculate Z-scores for Each Data Point
- Click on an empty cell next to your first data point.
- Enter the formula:
=(A2-mean_cell)/stdev_cell. Replace mean_cell with the cell reference containing the mean and stdev_cell with the cell reference containing the standard deviation.
For example, if your mean is in B2 and standard deviation in B3, your formula for the first data point would look like this: =(A2-B2)/B3.
- Press Enter and drag the fill handle down to apply the same formula to the remaining data points.
Step 6: Format the Z-scores
You may want to format your Z-scores for clarity.
- Select the cells containing Z-scores.
- Right-click and choose "Format Cells".
- Under "Number", select "Number" and specify the number of decimal places you want.
Step 7: Analyze Your Z-scores
Once you have your Z-scores calculated, you can analyze them:
- Z-scores close to 0 indicate that the data point is near the mean.
- Positive Z-scores indicate the data point is above the mean, while negative Z-scores indicate it is below the mean.
- Z-scores beyond ±2 are considered outliers in a typical dataset.
Common Mistakes to Avoid
- Using the wrong standard deviation formula: Be careful to choose between population and sample standard deviation based on your dataset.
- Incorrect cell references: Ensure you reference the correct cells when entering your Z-score formula.
- Not considering the data's context: Z-scores can vary widely in significance depending on the data set. Always analyze results accordingly.
Troubleshooting Common Issues
- #DIV/0! Error: This occurs when you try to divide by zero, which can happen if your standard deviation is zero. Ensure your dataset has variability.
- Incorrect Z-score results: Double-check your mean and standard deviation calculations for accuracy.
- Data formatting issues: If your Z-scores aren't displaying as expected, check the formatting settings.
<div class="faq-section">
<div class="faq-container">
<h2>Frequently Asked Questions</h2>
<div class="faq-item">
<div class="faq-question">
<h3>What does a Z-score of 2 mean?</h3>
<span class="faq-toggle">+</span>
</div>
<div class="faq-answer">
<p>A Z-score of 2 means that the data point is two standard deviations above the mean.</p>
</div>
</div>
<div class="faq-item">
<div class="faq-question">
<h3>How do I interpret negative Z-scores?</h3>
<span class="faq-toggle">+</span>
</div>
<div class="faq-answer">
<p>Negative Z-scores indicate that the data point is below the mean. The further the Z-score is from zero, the more extreme the value is.</p>
</div>
</div>
<div class="faq-item">
<div class="faq-question">
<h3>Can I calculate Z-scores in Excel for large datasets?</h3>
<span class="faq-toggle">+</span>
</div>
<div class="faq-answer">
<p>Yes! Excel can efficiently handle large datasets. Just make sure to reference the correct ranges in your formulas.</p>
</div>
</div>
<div class="faq-item">
<div class="faq-question">
<h3>What if my data includes outliers?</h3>
<span class="faq-toggle">+</span>
</div>
<div class="faq-answer">
<p>Outliers can heavily affect your mean and standard deviation. Consider using robust statistical methods if your dataset contains significant outliers.</p>
</div>
</div>
</div>
</div>
In summary, calculating the Z-score in Excel is a straightforward process that involves gathering your data, calculating the mean and standard deviation, and applying the Z-score formula. Understanding and utilizing Z-scores can provide deep insights into your data's distribution, helping in various analytical tasks.
Practice these steps and try exploring other advanced tutorials to broaden your statistical skills further. Remember, the more you work with your data, the more intuitive these concepts will become!
<p class="pro-note">📊 Pro Tip: Always visualize your data using charts to better understand its distribution before calculating Z-scores!</p>