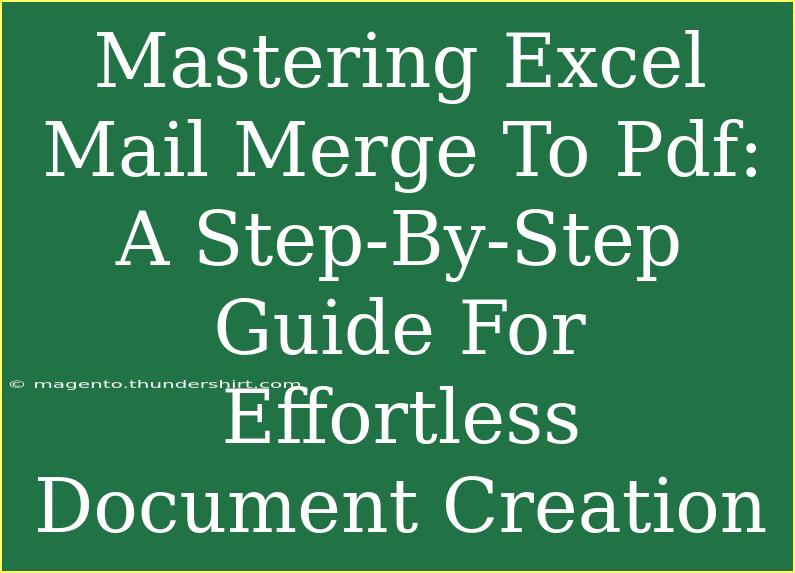Creating personalized documents with Excel Mail Merge to PDF can streamline your work and save time. Whether you're preparing personalized letters, certificates, or invoices, mastering this skill can make your life so much easier. Let's dive into how you can effectively use Mail Merge in Excel, coupled with tips and advanced techniques to make the process seamless.
What is Mail Merge?
Mail Merge is a powerful tool that allows you to create personalized documents in bulk. By combining Excel with a word processing program like Microsoft Word, you can easily send out the same letter to multiple recipients, ensuring each document includes unique details tailored to the individual.
Why Use Mail Merge to PDF?
Mail Merge to PDF gives you the added benefit of creating polished, professional-looking documents that are easy to share. PDFs preserve the formatting, making them ideal for distribution. Imagine the ease of generating 100 individualized letters in a matter of minutes! 📄
Getting Started with Excel Mail Merge to PDF
Before we jump into the steps, let's ensure you have everything set up for success:
- Excel Spreadsheet: This will serve as your data source, containing the names, addresses, and other personalized information.
- Word Document: This will be your template for the letters or documents you wish to send.
- Microsoft Word: Ensure you have a compatible version that supports Mail Merge features.
Step-by-Step Guide to Mail Merge in Excel
Step 1: Prepare Your Excel Data
Create a new Excel file and organize your data. Here’s a simple example of how to structure it:
<table>
<tr>
<th>Name</th>
<th>Address</th>
<th>City</th>
<th>ZIP</th>
</tr>
<tr>
<td>John Doe</td>
<td>123 Main St</td>
<td>Springfield</td>
<td>12345</td>
</tr>
<tr>
<td>Jane Smith</td>
<td>456 Oak St</td>
<td>Shelbyville</td>
<td>67890</td>
</tr>
</table>
Important Note: Make sure your column headers are clear and simple since these will be referenced during the Mail Merge process.
Step 2: Create Your Word Document Template
Open Word and create your document template. It can be a simple letter format like:
Dear <>,
We are pleased to inform you that your application is approved. Please send your payment to:
<>
<>, <>
Thank you,
[Your Name]
Step 3: Initiate the Mail Merge
- Go to the Mailings tab in Word.
- Click on Start Mail Merge and select Letters.
- Click on Select Recipients and choose Use an Existing List. Locate your Excel file and select it.
Step 4: Insert Merge Fields
With your document template open, insert the merge fields where applicable:
- Click on Insert Merge Field and choose the desired fields (e.g., Name, Address).
- Your document should now look something like this:
Dear John Doe,
We are pleased to inform you that your application is approved. Please send your payment to:
123 Main St
Springfield, 12345
Thank you,
[Your Name]
Step 5: Preview Your Letters
- Click on Preview Results to see how your letters will look.
- Use the arrows to navigate through each recipient to ensure everything is accurate.
Step 6: Finish & Merge
- Click on Finish & Merge in the Mailings tab.
- Choose Print Documents or Edit Individual Documents to create a new document with all merged letters.
Step 7: Save as PDF
If you selected Edit Individual Documents:
- A new document opens containing all letters.
- Go to File, then Save As.
- Choose PDF as the file type and save.
Helpful Tips for a Successful Mail Merge
- Test with a Small Dataset: Before doing a large Mail Merge, test with a few entries to catch any mistakes.
- Use Conditional Fields: To personalize documents even further, use conditional fields for specific situations (e.g., "Dear John" for one recipient and "Dear Valued Customer" for another).
- Maintain Data Integrity: Ensure no blank rows or columns exist in your Excel file that might disrupt the Mail Merge.
Common Mistakes to Avoid
- Incorrect Data Format: Ensure your Excel data is formatted correctly. For instance, dates should be in a consistent format.
- Omitting Salutations: If your letters don’t have proper greetings, they can feel impersonal.
- Forgetting to Save as PDF: After completing the Mail Merge, always remember to save your merged document as a PDF to retain formatting.
Troubleshooting Issues
If you encounter issues with Mail Merge:
- Data Not Merging: Double-check your Excel file to ensure that it is properly connected and that all fields are named correctly.
- Fields Displaying Incorrectly: If some merge fields are showing codes (like
<<Name>>), revisit the Insert Merge Field step to ensure they are correctly applied.
<div class="faq-section">
<div class="faq-container">
<h2>Frequently Asked Questions</h2>
<div class="faq-item">
<div class="faq-question">
<h3>Can I use Mail Merge for email instead of physical letters?</h3>
<span class="faq-toggle">+</span>
</div>
<div class="faq-answer">
<p>Yes! You can use Mail Merge for emails as well by selecting the email option in the Mail Merge setup.</p>
</div>
</div>
<div class="faq-item">
<div class="faq-question">
<h3>What if my Excel file gets corrupted?</h3>
<span class="faq-toggle">+</span>
</div>
<div class="faq-answer">
<p>Always keep backup copies of your data, and regularly save your Excel files to prevent data loss.</p>
</div>
</div>
<div class="faq-item">
<div class="faq-question">
<h3>How do I customize the output PDF format?</h3>
<span class="faq-toggle">+</span>
</div>
<div class="faq-answer">
<p>You can set formatting options in Word before saving the document as a PDF to customize its look.</p>
</div>
</div>
</div>
</div>
Mastering the Excel Mail Merge to PDF process can significantly enhance your efficiency and professionalism when creating documents. You can easily handle mass communication while ensuring each recipient feels valued with personalized touches. Dive into Mail Merge today, and experience how it can transform your document creation process!
<p class="pro-note">📌Pro Tip: Always perform a test run of your Mail Merge with a few entries before executing a large batch to catch potential mistakes.</p>