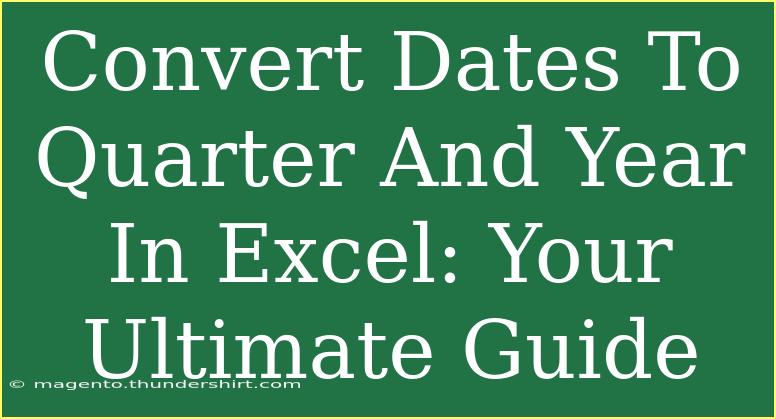Converting dates into quarters and years in Excel is a powerful skill that can streamline your data analysis and reporting processes. Understanding how to effectively manage time-based data can make a significant difference in how you interpret trends and prepare presentations. Whether you’re handling sales data, financial reports, or project timelines, knowing how to convert dates to quarters and years can give you deeper insights. In this comprehensive guide, we'll explore helpful tips, advanced techniques, and common pitfalls to avoid when using Excel for this task. Let’s dive in! 🏊♀️
Why Convert Dates to Quarters and Years?
Converting dates to quarters and years allows you to:
- Simplify Data Analysis: Group data by quarters makes it easier to identify trends over time.
- Create Accurate Reports: Presenting data in a quarterly format is often required for financial reporting.
- Enhanced Comparisons: Comparing performances across different quarters or years can yield valuable insights into business growth.
Converting Dates to Quarters and Years: Step-by-Step Guide
Follow these steps to convert dates to quarters and years in Excel.
Step 1: Prepare Your Data
Ensure your data is formatted correctly. Dates should be in Excel's recognizable date format (e.g., MM/DD/YYYY).
Step 2: Use Excel Formulas
You can use Excel formulas to extract quarters and years from dates.
To Extract the Year:
-
Click on the cell where you want the year to appear.
-
Use the formula:
=YEAR(A1)
(Replace A1 with the cell that contains your date)
To Extract the Quarter:
-
Click on the cell where you want the quarter to appear.
-
Use the formula:
=ROUNDUP(MONTH(A1)/3, 0)
(Again, replace A1 as needed)
Step 3: Combine Year and Quarter
If you want to combine both year and quarter into a single cell, you can use the following formula:
=YEAR(A1) & " Q" & ROUNDUP(MONTH(A1)/3, 0)
This will give you a result like "2023 Q1".
Example Data Table
Here’s an example of what your data table could look like after conversion:
<table>
<tr>
<th>Date</th>
<th>Year</th>
<th>Quarter</th>
<th>Year & Quarter</th>
</tr>
<tr>
<td>01/15/2023</td>
<td>2023</td>
<td>1</td>
<td>2023 Q1</td>
</tr>
<tr>
<td>05/22/2023</td>
<td>2023</td>
<td>2</td>
<td>2023 Q2</td>
</tr>
<tr>
<td>09/10/2023</td>
<td>2023</td>
<td>3</td>
<td>2023 Q3</td>
</tr>
<tr>
<td>12/04/2023</td>
<td>2023</td>
<td>4</td>
<td>2023 Q4</td>
</tr>
</table>
Common Mistakes to Avoid
When working with date conversions in Excel, here are some common pitfalls:
- Incorrect Date Format: Ensure that your dates are in a format that Excel recognizes. If Excel sees the date as text, your formulas may not work.
- Mixing Data Types: Don’t mix date types (e.g., text and actual date formats) in the same column.
- Using Rounded Values: Be cautious with rounding functions; ensure they are necessary for your calculations.
- Failing to Drag Formulas: When applying formulas to multiple rows, make sure to drag the fill handle down for all relevant cells.
Troubleshooting Issues
If you encounter issues during the conversion process, consider these tips:
- Check for Spaces: Sometimes extra spaces can turn valid dates into text. Use
TRIM() to remove spaces.
- Error Messages: Look out for errors like
#VALUE!, which often indicate the formula is being applied to non-date values.
- Formatting Cells: If your results aren't appearing as expected, check the cell formatting (right-click > Format Cells).
<div class="faq-section">
<div class="faq-container">
<h2>Frequently Asked Questions</h2>
<div class="faq-item">
<div class="faq-question">
<h3>How do I format the date to show only year and quarter?</h3>
<span class="faq-toggle">+</span>
</div>
<div class="faq-answer">
<p>You can use the formula =YEAR(A1) & " Q" & ROUNDUP(MONTH(A1)/3, 0) to get the year and quarter format directly in a single cell.</p>
</div>
</div>
<div class="faq-item">
<div class="faq-question">
<h3>What if my date data is in text format?</h3>
<span class="faq-toggle">+</span>
</div>
<div class="faq-answer">
<p>You can convert text to date using the DATEVALUE() function. For example, =DATEVALUE(A1) if A1 contains the text date.</p>
</div>
</div>
<div class="faq-item">
<div class="faq-question">
<h3>Can I convert multiple dates at once?</h3>
<span class="faq-toggle">+</span>
</div>
<div class="faq-answer">
<p>Yes! Simply input the formula in the first cell and drag down to apply it to all rows in your dataset.</p>
</div>
</div>
<div class="faq-item">
<div class="faq-question">
<h3>Why is my quarter showing as a number?</h3>
<span class="faq-toggle">+</span>
</div>
<div class="faq-answer">
<p>Make sure you're using the formula ROUNDUP(MONTH(A1)/3, 0) correctly to derive quarters. If it still shows a number, check your formula application.</p>
</div>
</div>
<div class="faq-item">
<div class="faq-question">
<h3>How do I handle leap years?</h3>
<span class="faq-toggle">+</span>
</div>
<div class="faq-answer">
<p>Excel correctly identifies leap years, so you won’t need to handle them separately as it will still return accurate quarters for any date.</p>
</div>
</div>
</div>
</div>
By applying these techniques, you’ll have a strong grasp of how to convert dates into quarters and years in Excel. This not only makes your data analysis more efficient but also enhances your ability to present your findings in a concise manner.
Remember, practice makes perfect! Try applying these formulas on various datasets to see how they can benefit your analysis. Don't hesitate to explore more tutorials available on this blog to expand your Excel skills.
<p class="pro-note">🌟Pro Tip: Keep your date formats consistent for smooth conversions!</p>