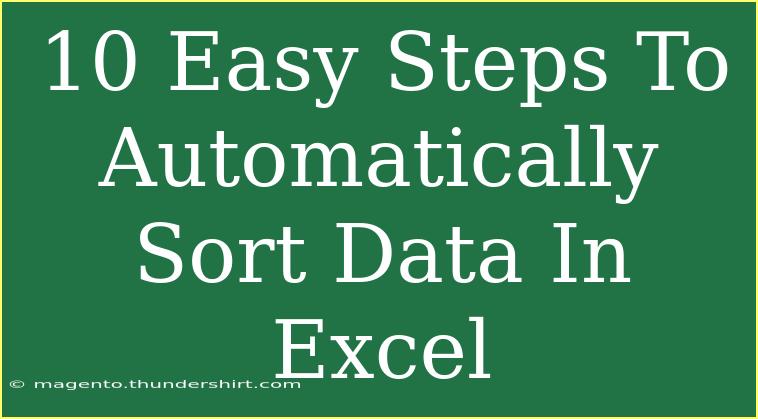Sorting data in Excel can sometimes feel overwhelming, especially if you're dealing with large datasets. But don't worry! With the right steps, you can automatically sort your data like a pro. In this guide, we’ll walk you through 10 easy steps to effectively organize your information in Excel, making your spreadsheets cleaner, more understandable, and easier to manage. 💡
Why Sort Data?
Sorting data isn't just about tidiness; it can reveal trends, highlight key information, and simplify your data analysis process. Imagine looking through a long list of names or sales figures; sorting makes it simpler to locate specific entries and draw conclusions quickly. Let's dive into the step-by-step process!
Step 1: Open Your Excel Workbook
First things first, launch Excel and open the workbook that contains the data you want to sort. If your data isn’t already in a table, consider formatting it as one by selecting your range and pressing Ctrl + T. This can make sorting even easier.
Step 2: Select Your Data Range
Highlight the entire data range that you wish to sort. It’s crucial to include all relevant columns that are part of your dataset to maintain data integrity.
Step 3: Access the Sort Function
Go to the Data tab on the Ribbon at the top of Excel. You will find several options for sorting, including ascending and descending sorts.
Step 4: Open the Sort Dialog Box
Click on the Sort button located in the Sort & Filter group. This will bring up the Sort dialog box, giving you a range of sorting options.
Step 5: Choose the Column to Sort By
In the Sort dialog box, select the column you wish to sort from the “Sort by” dropdown menu. Ensure you pick the column that best represents how you want the data sorted (e.g., dates, names, numbers).
Step 6: Select Sort Order
Decide the sort order—ascending (A to Z, smallest to largest) or descending (Z to A, largest to smallest). This choice will affect how your data is organized, so choose wisely!
Step 7: Add Levels (If Needed)
If you need to sort by more than one column (for example, sorting by last name, then by first name), click the Add Level button. This allows you to include secondary sorting criteria to refine your results further.
Step 8: Confirm and Apply Sorting
After setting up your desired sorting criteria, click OK to apply the sorting. Excel will rearrange your data based on the specifications you've chosen.
Step 9: Save Your Work
Always remember to save your changes! Click File > Save or simply press Ctrl + S. This ensures all your hard work isn’t lost.
Step 10: Utilize Sort Shortcuts
For frequent sorting tasks, you can also use keyboard shortcuts. For example, pressing Alt + A + S + S will bring up the sort dialog, allowing for quicker navigation. This can save you time, especially if you sort data regularly.
Common Mistakes to Avoid
- Not Selecting Entire Data Range: If you only select one column, your other columns might not sort correctly, leading to disorganized data.
- Forgetting to Save: Always save after sorting, or your changes may not be retained.
- Ignoring Blank Cells: If there are blank cells in your data, sorting can result in those being moved and could disrupt your data integrity.
Troubleshooting Tips
- Data Not Sorting Properly: Check if you’ve accidentally included header rows or mixed data types within the same column, such as numbers and text.
- Unexpected Results: If your data doesn’t sort correctly, ensure all data in the column is formatted properly (e.g., dates as date types, numbers as numeric).
<div class="faq-section">
<div class="faq-container">
<h2>Frequently Asked Questions</h2>
<div class="faq-item">
<div class="faq-question">
<h3>How do I sort data in Excel without losing my original order?</h3>
<span class="faq-toggle">+</span>
</div>
<div class="faq-answer">
<p>To avoid losing your original order, consider making a copy of your data in another worksheet before sorting it.</p>
</div>
</div>
<div class="faq-item">
<div class="faq-question">
<h3>Can I sort by multiple columns?</h3>
<span class="faq-toggle">+</span>
</div>
<div class="faq-answer">
<p>Yes! You can add levels in the Sort dialog to sort by multiple columns.</p>
</div>
</div>
<div class="faq-item">
<div class="faq-question">
<h3>What happens if there are blank cells in my data?</h3>
<span class="faq-toggle">+</span>
</div>
<div class="faq-answer">
<p>Blank cells may cause some rows to move unexpectedly. Ensure that your data is complete or sorted without blanks.</p>
</div>
</div>
<div class="faq-item">
<div class="faq-question">
<h3>Is there a way to quickly sort without using the dialog box?</h3>
<span class="faq-toggle">+</span>
</div>
<div class="faq-answer">
<p>You can use the Sort Ascending or Sort Descending buttons in the Data tab for quick sorting.</p>
</div>
</div>
<div class="faq-item">
<div class="faq-question">
<h3>Can I undo a sort if I don’t like the results?</h3>
<span class="faq-toggle">+</span>
</div>
<div class="faq-answer">
<p>Yes! You can undo a sort by pressing Ctrl + Z immediately after sorting.</p>
</div>
</div>
</div>
</div>
Sorting data in Excel is a skill that can save you time and enhance your productivity significantly. By following these 10 easy steps, you’ll be equipped to handle your data with confidence. Remember to practice and maybe even explore some related tutorials to further enhance your Excel skills. Happy sorting! 📊
<p class="pro-note">✨Pro Tip: Keep practicing these sorting techniques to make data management effortless and efficient!</p>