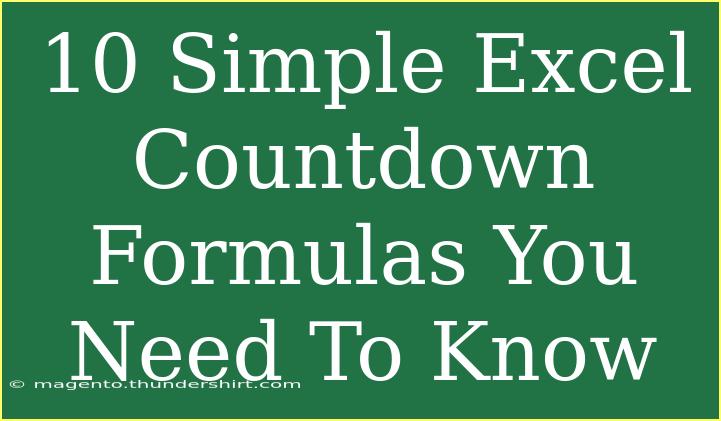If you're looking to add a little flair to your Excel sheets, countdown formulas are an engaging way to do just that! ⏳ Whether you're tracking project deadlines, setting up reminders, or even counting down to a special event, mastering these formulas can enhance your productivity significantly. Below, we’ll dive into 10 simple yet effective countdown formulas that you definitely need to know. You'll discover practical applications, tips, and common pitfalls to avoid while using these functions.
Understanding Countdown Formulas
Before we jump into specific formulas, it’s essential to understand the foundation of countdowns in Excel. A countdown formula generally subtracts the current date and time from a future date and time. This difference helps you determine how much time is left until a particular event.
Excel uses the NOW() function to retrieve the current date and time, which is a common component in most countdown formulas.
1. Basic Countdown
The most straightforward countdown can be set up using the following formula:
=target_date - TODAY()
For example, if your target date is in cell A1, the formula would be:
=A1 - TODAY()
This will give you the number of days remaining until the date in cell A1.
2. Countdown to a Specific Time
If you want to include the exact time for your countdown, use:
=A1 - NOW()
In this case, if A1 contains the full date and time of your event, this formula will yield the time left in days, hours, minutes, and seconds.
3. Showing Countdown in Days, Hours, Minutes
To display the countdown in a more user-friendly format (like “5 days, 3 hours”), you can use:
=INT(A1-NOW()) & " days, " & HOUR(A1-NOW()) & " hours"
This will make your countdown readable at a glance!
4. Countdown with Conditional Formatting
You can also visually enhance your countdown using conditional formatting. If the countdown reaches zero, you might want to change the color.
- Step 1: Select the cell with your countdown formula.
- Step 2: Go to Conditional Formatting > New Rule.
- Step 3: Use a formula to determine which cells to format:
= A1 - NOW() <= 0
- Step 4: Set your preferred formatting options.
5. Countdown for Events in the Future
For events that occur yearly (like anniversaries), you can utilize the following formula:
=DATE(YEAR(TODAY()) + (MONTH(A1)
This formula adjusts the year based on whether the event's month has passed or not, giving you the countdown for the next occurrence.
6. Monthly Countdown
If you are counting down the days to the end of the month, this formula works wonders:
=EOMONTH(TODAY(),0)-TODAY()
It helps you find out how many days are left until the end of the current month.
7. Countdown with Multiple Events
To track multiple countdowns, create a table with target dates in one column (let’s say Column A) and use this formula in Column B:
=A1 - NOW()
Fill down the formula, and you’ll have a dynamic countdown for each event in your list!
<table>
<tr>
<th>Event</th>
<th>Countdown</th>
</tr>
<tr>
<td>Project Deadline</td>
<td>=A2 - NOW()</td>
</tr>
<tr>
<td>Birthday</td>
<td>=A3 - NOW()</td>
</tr>
<tr>
<td>Meeting</td>
<td>=A4 - NOW()</td>
</tr>
</table>
8. Countdown to a Quarter
When running quarterly projects, you may want to track your countdown until the end of the current quarter. You can use:
=EOMONTH(TODAY(), 3 - MONTH(TODAY())%3) - TODAY()
This formula calculates the days until the next quarter starts.
9. Advanced Countdown with IF Statements
To provide specific messages once a deadline is reached, you can implement an IF statement:
=IF(A1-NOW()>0, A1-NOW(), "Deadline reached!")
This informs you when the countdown reaches zero.
10. Countdown Timer
For a live countdown timer, you can use the following VBA code in your Excel:
- Press
ALT + F11 to open the VBA editor.
- Click on
Insert > Module, and copy the following code:
Sub Countdown()
Dim target As Date
target = Range("A1").Value
While Now < target
Application.Wait (Now + TimeValue("0:00:01"))
Range("B1").Value = target - Now
Wend
Range("B1").Value = "Time's Up!"
End Sub
Change A1 to the cell containing your target date and run the Countdown macro.
Common Mistakes to Avoid
- Not updating the sheet: Excel formulas recalculate only when there’s a change. Hit F9 to refresh if your countdown seems stuck.
- Using incorrect formats: Ensure date formats are consistent. Excel treats different formats differently.
- Ignoring time zones: If working across time zones, ensure your target dates and times reflect the correct zone.
Troubleshooting Tips
If you encounter issues with your countdown formulas, consider these quick fixes:
- Double-check your date formats.
- Verify the cell references in your formulas.
- Look for hidden characters in your date fields that may affect calculations.
<div class="faq-section">
<div class="faq-container">
<h2>Frequently Asked Questions</h2>
<div class="faq-item">
<div class="faq-question">
<h3>How do I set a countdown for multiple events?</h3>
<span class="faq-toggle">+</span>
</div>
<div class="faq-answer">
<p>Use a table to list your events and corresponding target dates. Apply the countdown formula for each date in the adjacent column.</p>
</div>
</div>
<div class="faq-item">
<div class="faq-question">
<h3>Can I display the countdown in a specific format?</h3>
<span class="faq-toggle">+</span>
</div>
<div class="faq-answer">
<p>Yes! You can concatenate the results to show days, hours, and minutes using string manipulation in your formula.</p>
</div>
</div>
<div class="faq-item">
<div class="faq-question">
<h3>What if my countdown doesn't update?</h3>
<span class="faq-toggle">+</span>
</div>
<div class="faq-answer">
<p>Press F9 to refresh the workbook, or make a minor change in the sheet to trigger an update.</p>
</div>
</div>
<div class="faq-item">
<div class="faq-question">
<h3>How can I create a visual countdown?</h3>
<span class="faq-toggle">+</span>
</div>
<div class="faq-answer">
<p>You can use conditional formatting to change the color of your countdown when it hits certain thresholds.</p>
</div>
</div>
<div class="faq-item">
<div class="faq-question">
<h3>Is it possible to include seconds in the countdown?</h3>
<span class="faq-toggle">+</span>
</div>
<div class="faq-answer">
<p>Yes! You can modify your formula to calculate the total seconds remaining and display them accordingly.</p>
</div>
</div>
</div>
</div>
As we wrap up, we've covered a plethora of countdown formulas that are bound to make your Excel projects more dynamic and engaging. 🎉 With just a few keystrokes, you can keep track of important deadlines, manage your tasks more efficiently, and even bring some fun to your spreadsheets!
Get creative with these countdown formulas and don't hesitate to dive into more advanced functionalities as you become comfortable. Explore related tutorials and see how you can further optimize your Excel skills.
<p class="pro-note">⏰Pro Tip: Always double-check your date formats and references to avoid common pitfalls!</p>