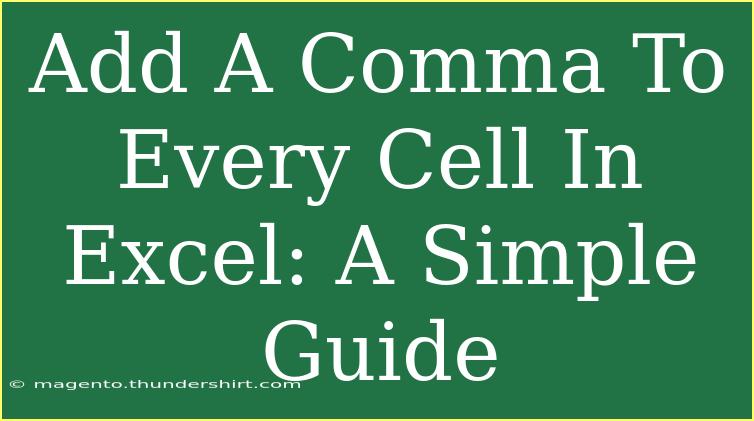If you find yourself needing to add a comma to every cell in an Excel spreadsheet, you’re not alone! Many users face this situation, whether it's for formatting numbers, preparing data for CSV files, or just to enhance readability. Adding a comma can seem tedious, but with the right techniques, it can be done quickly and effectively. This guide will walk you through various methods, offer tips, and help you avoid common pitfalls. So, let’s get started! 🎉
Why You Might Need to Add Commas
Adding commas in Excel can serve several purposes:
- Data Organization: Commas can help in separating values in lists, improving the readability of your data.
- CSV Preparation: When exporting data, adding commas is essential for proper formatting.
- Numerical Formatting: If you're dealing with large numbers, adding commas can help break them down into readable chunks.
Methods to Add Commas in Excel
There are multiple ways to add commas in Excel, from simple formulas to more advanced techniques. Here are some of the most effective methods:
1. Using the CONCATENATE Function
The CONCATENATE function allows you to combine strings from different cells and include a comma in between.
Steps:
- Select the cell where you want to display the result.
- Use the formula:
=CONCATENATE(A1, ",")
- Drag the fill handle down to apply the formula to other cells.
2. Using the TEXTJOIN Function (Excel 2016 and Later)
If you're using Excel 2016 or later, the TEXTJOIN function is a more flexible option.
Steps:
- Choose a cell for the output.
- Input the formula:
=TEXTJOIN(",", TRUE, A1:A10)
- Adjust the range (A1:A10) according to your data.
3. Using Find and Replace
If you want to add a comma to existing data across multiple cells, the Find and Replace method is a simple solution.
Steps:
- Highlight the cells you wish to modify.
- Press
Ctrl + H to open the Find and Replace dialog.
- In the Find what box, leave it empty.
- In the Replace with box, type
,.
- Click Replace All.
4. Using Excel VBA
For more advanced users, using a VBA script can automate the process efficiently.
Steps:
- Press
Alt + F11 to open the VBA editor.
- Insert a new module (
Insert > Module).
- Copy and paste the following code:
Sub AddCommaToCells()
Dim cell As Range
For Each cell In Selection
cell.Value = cell.Value & ","
Next cell
End Sub
- Close the VBA editor.
- Highlight the cells and run the macro (
Developer > Macros).
5. Using Flash Fill
Excel's Flash Fill feature can also help automate adding commas without complex formulas.
Steps:
- In the adjacent column, manually type the first entry with a comma.
- Start typing the second entry, and Excel should suggest the pattern.
- Press
Enter to fill down the rest of the cells automatically.
Common Mistakes to Avoid
Adding commas might seem straightforward, but here are some common mistakes that can trip you up:
- Overwriting Data: Always make sure to use a different column when applying formulas or replacements to avoid losing original data.
- Ignoring Data Types: If you are formatting numbers, ensure the cells are set to 'General' or 'Text'.
- Not Using the Correct Formula: Ensure you’re using the right formula for your Excel version. For example, the
TEXTJOIN function is only available in Excel 2016 and later.
Troubleshooting Issues
If you run into problems while trying to add commas, here are some quick fixes:
- Formulas Not Working: Double-check your syntax; Excel is picky about commas and parentheses.
- Data Not Appearing: Ensure that the cell is formatted correctly (General or Text).
- VBA Script Errors: Make sure you are selecting the cells before running the macro, and ensure your Excel settings allow for macros to run.
<div class="faq-section">
<div class="faq-container">
<h2>Frequently Asked Questions</h2>
<div class="faq-item">
<div class="faq-question">
<h3>How do I add a comma to an entire column in Excel?</h3>
<span class="faq-toggle">+</span>
</div>
<div class="faq-answer">
<p>You can use the Find and Replace method. Select the column, press Ctrl + H, leave the Find box empty, and type ',' in the Replace box.</p>
</div>
</div>
<div class="faq-item">
<div class="faq-question">
<h3>Can I remove commas once they are added?</h3>
<span class="faq-toggle">+</span>
</div>
<div class="faq-answer">
<p>Yes, you can use the Find and Replace feature again, this time entering ',' in the Find box and leaving the Replace box empty.</p>
</div>
</div>
<div class="faq-item">
<div class="faq-question">
<h3>What if I need to add a comma only if a condition is met?</h3>
<span class="faq-toggle">+</span>
</div>
<div class="faq-answer">
<p>You can use an IF statement in your formula. For example: =IF(A1<>"", A1 & ",", "").</p>
</div>
</div>
</div>
</div>
In conclusion, adding a comma to every cell in Excel doesn’t have to be a hassle. With the methods mentioned, you can select what works best for your needs. Whether you prefer formulas, Find and Replace, or even VBA, there’s a solution for everyone. Make sure to practice these techniques and explore related tutorials to enhance your Excel skills even further. Happy Excel-ing! 💪
<p class="pro-note">💡Pro Tip: Always keep a backup of your data before making bulk changes!</p>