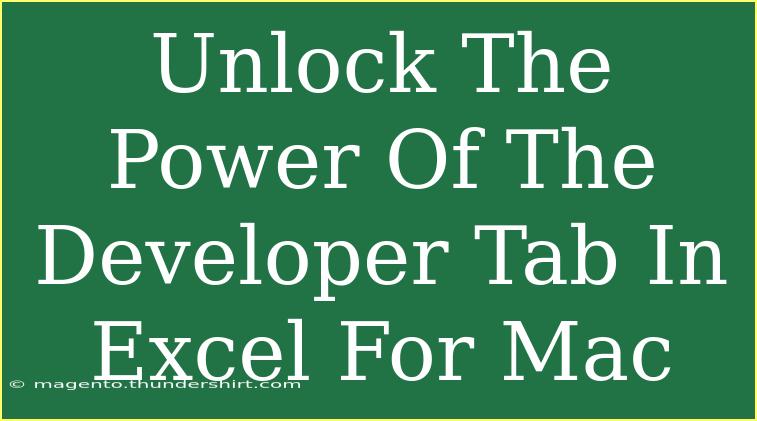The Developer tab in Excel for Mac might not be the first place you look when working with spreadsheets, but unlocking its full potential can truly transform your experience. It’s like discovering a secret weapon in your arsenal! This tab is designed for users who want to create macros, work with ActiveX controls, and manage XML data, making it a playground for those looking to take their Excel skills to the next level.
What is the Developer Tab?
The Developer tab houses various features that allow you to automate tasks, create custom forms, and develop more complex spreadsheets. It offers tools that are not readily accessible through the standard menu, allowing for greater customization and functionality.
Features of the Developer Tab:
- Macros: Automate repetitive tasks by recording or writing scripts.
- Add-ins: Enhance Excel’s functionality by using additional tools.
- Form Controls: Create interactive forms to gather data.
- XML: Import and export XML data.
How to Enable the Developer Tab in Excel for Mac
Activating the Developer tab is your first step toward unleashing its power. Here’s how you can do that:
- Open Excel: Start by launching Excel on your Mac.
- Go to Preferences: Click on “Excel” in the menu bar and select “Preferences”.
- Select Ribbon & Toolbar: In the preferences window, click on the “Ribbon & Toolbar” option.
- Enable Developer Tab: In the right column, you will find a list of main tabs. Check the box next to “Developer” to enable it.
- Save Your Changes: Click “Save” or “OK” to close the preferences window. The Developer tab should now appear in your ribbon!
<table>
<tr>
<th>Step</th>
<th>Action</th>
</tr>
<tr>
<td>1</td>
<td>Open Excel</td>
</tr>
<tr>
<td>2</td>
<td>Go to Preferences</td>
</tr>
<tr>
<td>3</td>
<td>Select Ribbon & Toolbar</td>
</tr>
<tr>
<td>4</td>
<td>Enable Developer Tab</td>
</tr>
<tr>
<td>5</td>
<td>Save Your Changes</td>
</tr>
</table>
<p class="pro-note">🔑Pro Tip: Always double-check if the Developer tab is visible after saving. This can help you avoid any confusion when starting your work!</p>
Exploring Key Features of the Developer Tab
Now that you've enabled the Developer tab, let’s delve into some of its most useful features:
1. Working with Macros
Macros can automate a lot of tasks, saving you significant time. Here’s how to create a simple macro:
- Record a Macro: Click on "Record Macro" in the Developer tab, give it a name, and choose a shortcut key if desired. Then perform the tasks you want to automate and stop the recording.
- Run a Macro: You can run your macro by using the shortcut key you assigned or by selecting it from the Macros menu in the Developer tab.
2. Adding Controls to Your Spreadsheet
Interactive elements like buttons or checkboxes can make your sheets more dynamic. To add a control:
- Click on "Insert" in the Developer tab.
- Choose a control (like a button).
- Click on your spreadsheet where you want to place it.
- Assign a macro to the button for functionality.
3. Using XML Commands
If you often deal with XML data, Excel’s ability to import and export this type of file is invaluable:
- Click on “Import” or “Export” in the XML section of the Developer tab.
- Follow the prompts to choose your XML file or export your current data to XML.
Advanced Techniques
To maximize your use of the Developer tab, consider these advanced techniques:
- VBA Coding: If you're comfortable with coding, you can write your own VBA scripts to enhance functionality. This allows for more complex automation tasks.
- Custom Forms: Create custom user forms to gather data input in a structured format.
Common Mistakes to Avoid
- Not Saving Macros: If you create a macro, ensure you save your workbook as a macro-enabled file (.xlsm) to avoid losing your work.
- Ignoring Security Settings: Always check your Excel security settings as macros can pose risks. Only enable macros from trusted sources.
Troubleshooting Common Issues
If you encounter problems while using the Developer tab, consider these troubleshooting tips:
- Developer Tab Missing: If it disappears, revisit the preferences to make sure it is still enabled.
- Macro Doesn’t Work: Ensure that your workbook is saved as a macro-enabled file and that macros are enabled in your security settings.
<div class="faq-section">
<div class="faq-container">
<h2>Frequently Asked Questions</h2>
<div class="faq-item">
<div class="faq-question">
<h3>How do I enable the Developer tab in Excel for Mac?</h3>
<span class="faq-toggle">+</span>
</div>
<div class="faq-answer">
<p>You can enable the Developer tab by going to Excel Preferences, selecting Ribbon & Toolbar, and checking the Developer tab option.</p>
</div>
</div>
<div class="faq-item">
<div class="faq-question">
<h3>What are macros and how do I use them?</h3>
<span class="faq-toggle">+</span>
</div>
<div class="faq-answer">
<p>Macros are automated tasks that can be recorded or created using VBA. You can use the Record Macro feature in the Developer tab to set one up.</p>
</div>
</div>
<div class="faq-item">
<div class="faq-question">
<h3>Can I edit VBA code after recording a macro?</h3>
<span class="faq-toggle">+</span>
</div>
<div class="faq-answer">
<p>Yes, you can edit VBA code in the Visual Basic for Applications editor, accessible from the Developer tab.</p>
</div>
</div>
<div class="faq-item">
<div class="faq-question">
<h3>What security settings should I be aware of for macros?</h3>
<span class="faq-toggle">+</span>
</div>
<div class="faq-answer">
<p>Always ensure that macros are enabled in your security settings, and only run macros from trusted sources to avoid security risks.</p>
</div>
</div>
</div>
</div>
With these insights, you’re well on your way to mastering the Developer tab in Excel for Mac. From macros to XML data handling, there’s a whole world of functionalities waiting for you to explore! 🎉 Embrace the power of customization and automation as you work with Excel to make your tasks easier and more efficient.
<p class="pro-note">🛠️Pro Tip: Regularly revisit the Developer tab to discover new features or updates that can enhance your workflow!</p>