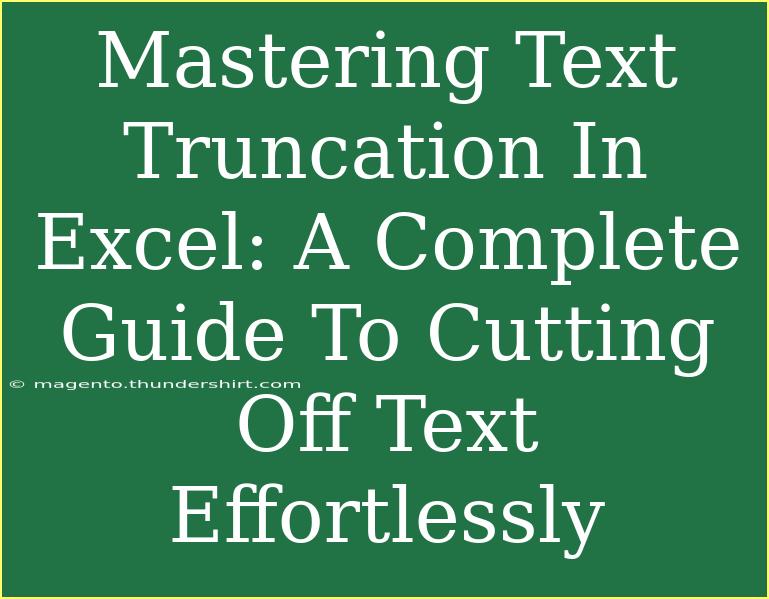When dealing with large datasets in Excel, one of the most common tasks is managing text length. Sometimes, the data might be too lengthy for the cells, making the layout appear cluttered and difficult to read. If you've ever found yourself needing to truncate text in Excel for a cleaner presentation, you're in the right place! In this comprehensive guide, we'll explore various methods for truncating text in Excel, including helpful tips, shortcuts, and advanced techniques that will elevate your skills to the next level. Let’s dive in! 💼
Understanding Text Truncation
Text truncation in Excel is the process of cutting off a portion of text within a cell, usually to fit it neatly within the confines of its width. Whether you're managing names, addresses, or lengthy comments, knowing how to truncate text effectively can significantly enhance the readability of your spreadsheets.
Methods to Truncate Text in Excel
There are multiple ways to truncate text in Excel, and we'll cover the most effective ones below.
Method 1: Using the LEFT Function
The LEFT function is your go-to for straightforward text truncation. This function allows you to specify how many characters you want to keep from the start of your text string.
Example:
To keep the first 5 characters of a text string in cell A1, you would use:
=LEFT(A1, 5)
Method 2: Using the RIGHT Function
Similar to the LEFT function, the RIGHT function allows you to truncate text from the end of a string.
Example:
If you want to keep the last 4 characters of a text string in cell A1, use:
=RIGHT(A1, 4)
Method 3: Using the MID Function
The MID function is perfect if you need to extract a segment from a text string that isn’t at the beginning or the end. You specify the starting point and the number of characters to extract.
Example:
To get 3 characters starting from the 2nd character in cell A1, use:
=MID(A1, 2, 3)
Method 4: Utilizing Text to Columns
If you're dealing with delimited text and want to truncate the extra text into separate columns, Excel's "Text to Columns" feature is a great option.
- Select the range of cells containing the text you want to truncate.
- Go to the Data tab and select "Text to Columns."
- Choose "Delimited" and click Next.
- Select the delimiter (e.g., comma, space) and complete the wizard.
Table: Function Comparison
Here’s a quick overview of the functions discussed for truncating text:
<table>
<tr>
<th>Function</th>
<th>Usage</th>
<th>Example</th>
</tr>
<tr>
<td>LEFT</td>
<td>Extracts characters from the start</td>
<td>=LEFT(A1, 5)</td>
</tr>
<tr>
<td>RIGHT</td>
<td>Extracts characters from the end</td>
<td>=RIGHT(A1, 4)</td>
</tr>
<tr>
<td>MID</td>
<td>Extracts characters from a specified position</td>
<td>=MID(A1, 2, 3)</td>
</tr>
<tr>
<td>Text to Columns</td>
<td>Splits text into different columns based on a delimiter</td>
<td>N/A</td>
</tr>
</table>
Important Notes
<p class="pro-note">💡 Pro Tip: Always back up your data before applying these functions, especially when manipulating large datasets, to avoid losing information.</p>
Common Mistakes to Avoid
While truncating text can simplify your data presentation, there are common pitfalls to be aware of:
- Not backing up data: Before you start truncating, always create a backup of your original dataset.
- Using incorrect parameters: When using functions like LEFT, RIGHT, or MID, ensure you’re using the correct starting points and lengths; otherwise, you may get unintended results.
- Overlooking hidden text: Sometimes, text appears to be truncated but can be viewed by adjusting the cell width. Make sure you check for hidden text before performing any truncation.
Troubleshooting Issues
If you encounter problems while truncating text in Excel, here are some quick troubleshooting tips:
- Formula Errors: Ensure your cell references are correct and that you haven't included any spaces or typos in your formulas.
- Text Not Displaying Correctly: If the text is still too long, consider combining truncation with cell formatting options such as "Wrap Text" or adjusting column width.
Frequently Asked Questions
<div class="faq-section">
<div class="faq-container">
<h2>Frequently Asked Questions</h2>
<div class="faq-item">
<div class="faq-question">
<h3>What is text truncation in Excel?</h3>
<span class="faq-toggle">+</span>
</div>
<div class="faq-answer">
<p>Text truncation in Excel refers to the method of cutting off text within a cell to enhance readability, often using functions like LEFT, RIGHT, or MID.</p>
</div>
</div>
<div class="faq-item">
<div class="faq-question">
<h3>How do I truncate text to a certain length?</h3>
<span class="faq-toggle">+</span>
</div>
<div class="faq-answer">
<p>Use the LEFT, RIGHT, or MID functions to specify how many characters you want to keep from the text string.</p>
</div>
</div>
<div class="faq-item">
<div class="faq-question">
<h3>Can I revert changes after truncating text?</h3>
<span class="faq-toggle">+</span>
</div>
<div class="faq-answer">
<p>If you haven't saved your changes, you can use the Undo command. However, it's best to keep a backup before starting the truncation process.</p>
</div>
</div>
<div class="faq-item">
<div class="faq-question">
<h3>Is there a way to automatically truncate text in Excel?</h3>
<span class="faq-toggle">+</span>
</div>
<div class="faq-answer">
<p>You can use formulas to automatically truncate text as new entries are made, or employ VBA for more advanced automation.</p>
</div>
</div>
</div>
</div>
Conclusion
Mastering text truncation in Excel can drastically improve how you present and manage your data. With the methods and tips outlined in this guide, you should be well-equipped to handle any text-related challenges in your spreadsheets. Remember to practice these techniques, explore related tutorials, and stay curious! 💪
<p class="pro-note">✨ Pro Tip: Explore Excel's Help feature for additional insights and examples on text functions.</p>