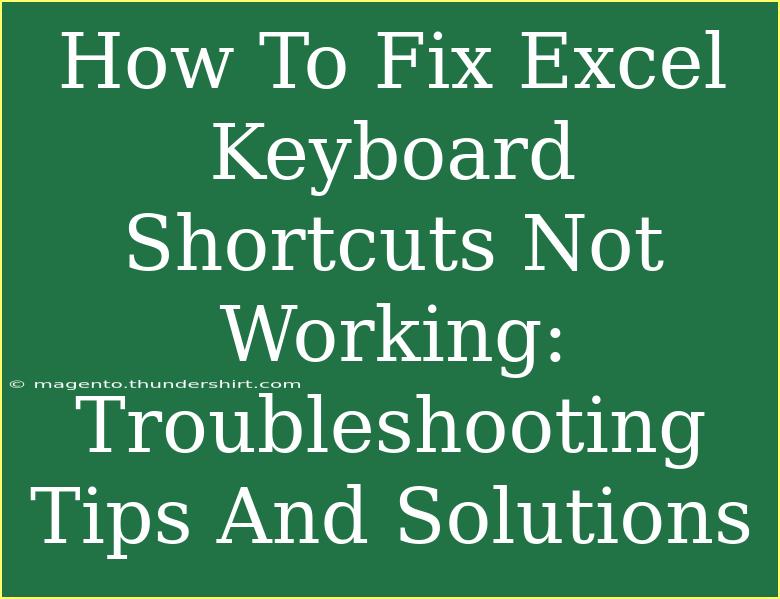Experiencing issues with Excel keyboard shortcuts can be incredibly frustrating, especially when you're in the middle of an important task. Keyboard shortcuts are designed to enhance productivity, allowing you to perform actions more quickly and efficiently. When they don’t work, it can feel like a massive roadblock. Thankfully, there are various troubleshooting tips and solutions you can try to get those shortcuts back in working order. Let's dive into this detailed guide, where we’ll explore how to fix Excel keyboard shortcuts not working.
Why Keyboard Shortcuts Might Fail
Before jumping into the solutions, it's essential to understand why keyboard shortcuts may not be working in Excel. Here are some common reasons:
- Add-ins Conflicts: Sometimes, third-party add-ins may interfere with Excel's built-in functionality.
- Corrupted Excel Files: A corrupt Excel file can lead to unexpected behaviors, including shortcut failures.
- Incorrect Settings: Incorrectly configured settings can prevent shortcuts from functioning as intended.
- Outdated Software: Running an outdated version of Excel can cause various issues.
- Keyboard Issues: Sometimes, the problem isn't with Excel at all—your keyboard might be malfunctioning!
Understanding these potential pitfalls can help you navigate toward a solution more effectively.
Troubleshooting Steps to Fix Keyboard Shortcuts in Excel
Let's explore a series of troubleshooting steps you can take to resolve the keyboard shortcut issues in Excel.
1. Check Your Keyboard
Before diving into Excel settings, take a moment to inspect your keyboard. Here’s what you can do:
- Try a Different Keyboard: If you have access to another keyboard, plug it in and see if the shortcuts work. If they do, the issue might be with your original keyboard.
- Check for Stuck Keys: Sometimes, keys can become stuck or not register properly. Make sure all keys are functioning normally.
2. Restart Excel and Your Computer
Sometimes, a simple restart can resolve unexpected glitches:
- Close Excel: Save your work, then exit the application.
- Restart Your Computer: After restarting, reopen Excel and check if the keyboard shortcuts are working.
3. Disable Add-Ins
Add-ins can sometimes interfere with normal Excel operations. To disable them:
- Open Excel and go to the File menu.
- Click on Options.
- Navigate to the Add-Ins section.
- At the bottom, you'll see a Manage dropdown. Select COM Add-ins and click Go.
- Uncheck any add-ins, then click OK.
After disabling, test the shortcuts again. If they work, try enabling the add-ins one by one to pinpoint the culprit.
4. Repair Microsoft Office
Repairing Office can fix corrupted files that may be causing shortcuts to malfunction. Here’s how:
- Go to Control Panel > Programs > Programs and Features.
- Locate Microsoft Office from the list and select it.
- Click on Change, then choose Repair.
- Follow the prompts to complete the repair process.
5. Reset Excel Settings to Default
If you’ve made changes to your Excel settings, reverting them to the default could help:
- Open Excel and click on File.
- Choose Options and then navigate to the Advanced section.
- Scroll down to the General area and look for the Reset options. This may vary depending on your version of Excel, but look for anything like "Reset all customizations."
6. Update Excel
Using an outdated version of Excel can often lead to issues. Here’s how to check for updates:
- Open Excel and go to the File menu.
- Click on Account.
- Under the Product Information section, click on Update Options and choose Update Now.
Make sure to download and install any updates, then test the shortcuts.
7. Check Language and Regional Settings
If your Excel language settings are inconsistent with your keyboard layout, shortcuts may not work. Ensure they match:
- Go to File > Options > Language.
- Check both the Office display language and Office authoring languages to ensure they align with your keyboard settings.
8. Create a New Profile
In some cases, creating a new Excel profile can help:
- Close Excel.
- Press
Windows + R to open the Run dialog box.
- Type excel.exe /safe and press Enter. This opens Excel in safe mode.
- Test the shortcuts in safe mode. If they work, consider creating a new user profile to address underlying issues.
9. Reinstall Microsoft Office
If all else fails, reinstalling Office may be necessary.
- Backup Your Data: Make sure to save any important files.
- Uninstall Office: Go to Control Panel > Programs > Programs and Features, select Microsoft Office, and choose Uninstall.
- Install Office Again: Follow the installation instructions you usually use.
Reinstallation can solve deep-rooted issues that simpler troubleshooting steps may not fix.
Common Mistakes to Avoid
While troubleshooting, keep these common mistakes in mind to ensure you’re on the right track:
- Skipping Updates: Always keep your software updated. Ignoring updates can lead to missed bug fixes and improvements.
- Not Testing After Each Step: After making changes, test to see if shortcuts are working before moving to the next step.
- Neglecting Keyboard Issues: Be sure to check your keyboard hardware before assuming the issue lies with Excel.
Frequently Asked Questions
<div class="faq-section">
<div class="faq-container">
<h2>Frequently Asked Questions</h2>
<div class="faq-item">
<div class="faq-question">
<h3>Why are my Excel keyboard shortcuts not working?</h3>
<span class="faq-toggle">+</span>
</div>
<div class="faq-answer">
<p>Common reasons include add-in conflicts, keyboard malfunctions, corrupted Excel files, and outdated software.</p>
</div>
</div>
<div class="faq-item">
<div class="faq-question">
<h3>How can I reset Excel settings to default?</h3>
<span class="faq-toggle">+</span>
</div>
<div class="faq-answer">
<p>Go to File > Options > Advanced, and look for the reset options. This will revert all settings back to default.</p>
</div>
</div>
<div class="faq-item">
<div class="faq-question">
<h3>What should I do if my shortcuts still don't work after trying everything?</h3>
<span class="faq-toggle">+</span>
</div>
<div class="faq-answer">
<p>As a last resort, consider reinstalling Microsoft Office. This can resolve deeper issues with the software.</p>
</div>
</div>
<div class="faq-item">
<div class="faq-question">
<h3>Are there any specific settings I should check?</h3>
<span class="faq-toggle">+</span>
</div>
<div class="faq-answer">
<p>Make sure your language settings in Excel match your keyboard layout, as discrepancies can lead to shortcut issues.</p>
</div>
</div>
</div>
</div>
To recap, fixing Excel keyboard shortcuts involves checking your hardware, disabling add-ins, repairing Office, and ensuring all settings are correct. Don’t forget to keep your software updated to avoid future problems. Practicing these troubleshooting steps can save you a lot of time and frustration in the long run. So dive back into Excel, explore those shortcuts, and discover how they can elevate your productivity!
<p class="pro-note">✨Pro Tip: After resolving your shortcut issues, take a moment to learn some new shortcuts that could streamline your workflow even more!</p>