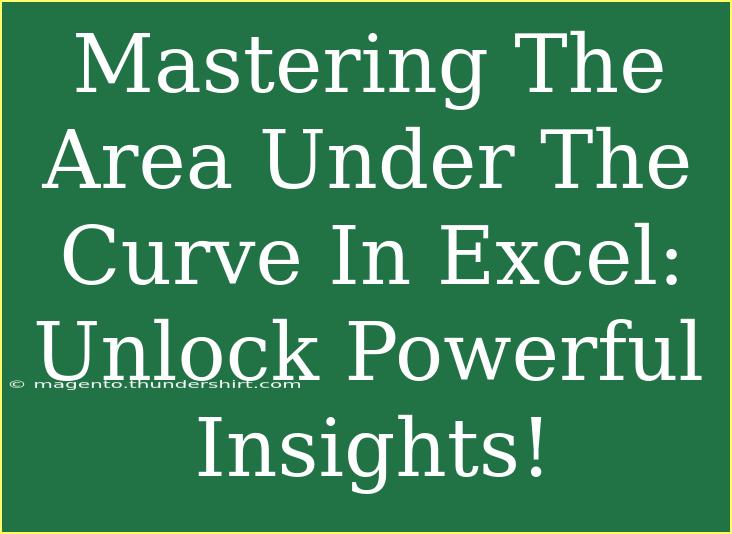Understanding the area under the curve (AUC) is a critical concept in many fields such as statistics, finance, and biology. In Excel, mastering this technique can unlock powerful insights and help you analyze data effectively. Whether you're evaluating the performance of a model, calculating probabilities, or assessing risk, knowing how to compute the AUC can elevate your data analysis skills. In this blog post, we will dive deep into how to effectively use Excel to find the area under the curve with practical examples, helpful tips, and common mistakes to avoid.
What is Area Under the Curve (AUC)?
The area under the curve typically refers to the integral of a function, which in many practical situations, gives you valuable insights about the total accumulation of a quantity. For instance, in the context of pharmacokinetics, AUC is used to determine the total drug exposure over time.
Why is AUC Important?
- Performance Metrics: AUC is widely used in receiver operating characteristic (ROC) curves to evaluate the performance of binary classifiers.
- Data Analysis: It helps in understanding the total effect of a continuous variable, giving insights that simple descriptive statistics cannot provide.
- Comparison: AUC can be used to compare different models or groups in your data.
Calculating AUC in Excel
Step-by-Step Tutorial
Calculating AUC in Excel can be done through various methods. Here, we will explore one of the most common methods using the trapezoidal rule.
-
Prepare Your Data: Begin by organizing your data into two columns - one for the X values (independent variable) and another for the Y values (dependent variable).
| X Values |
Y Values |
| 1 |
2 |
| 2 |
3 |
| 3 |
5 |
| 4 |
4 |
| 5 |
6 |
-
Calculate the Widths: In a new column, calculate the width of each segment. The width is the difference between successive X values. For example, in cell C2, enter the formula:
=A3 - A2
Drag this formula down to fill in the rest of the column.
-
Calculate the Average Heights: Now calculate the average height of each segment. In a new column, you can enter:
=(B2 + B3) / 2
Drag this formula down to fill in the rest of the column.
-
Calculate the Area of Each Trapezoid: Next, you need to calculate the area for each trapezoid using the formula:
[
\text{Area} = \text{Width} \times \text{Average Height}
]
In a new column, enter:
=C2 * D2
Again, drag the formula down to fill in the rest.
-
Sum the Areas: Finally, sum up all the areas to get the total area under the curve. You can do this using the SUM function:
=SUM(E2:E5)
Important Notes
<p class="pro-note">Ensure your data is properly formatted and that there are no blank cells within the ranges you're using for calculations, as these can lead to errors.</p>
Common Mistakes to Avoid
-
Ignoring Data Gaps: Missing values can lead to inaccurate AUC calculations. Always check your dataset for completeness.
-
Incorrect Formula Application: Make sure the correct formulas are applied. A mistake in cell references can drastically alter your results.
-
Overlooking Data Visualization: Visualize your data using charts before and after the AUC calculation. This can help you understand if the area calculated makes sense in the context of your data.
-
Using a Non-Trapezoidal Method without Understanding: While there are other methods to calculate AUC, the trapezoidal rule is widely accepted due to its simplicity and effectiveness. Ensure you understand the method you choose.
-
Forgetting to Verify Results: Always double-check your AUC calculation with a reliable statistical tool or software to confirm its accuracy.
FAQs
<div class="faq-section">
<div class="faq-container">
<h2>Frequently Asked Questions</h2>
<div class="faq-item">
<div class="faq-question">
<h3>What is the area under the curve used for?</h3>
<span class="faq-toggle">+</span>
</div>
<div class="faq-answer">
<p>The area under the curve is used for various applications, including evaluating model performance, assessing total exposure in pharmacokinetics, and understanding accumulations of values in other fields.</p>
</div>
</div>
<div class="faq-item">
<div class="faq-question">
<h3>Can AUC be calculated for non-linear data?</h3>
<span class="faq-toggle">+</span>
</div>
<div class="faq-answer">
<p>Yes, AUC can be calculated for non-linear data using methods such as Simpson's rule or numerical integration techniques.</p>
</div>
</div>
<div class="faq-item">
<div class="faq-question">
<h3>Is AUC the only metric to evaluate model performance?</h3>
<span class="faq-toggle">+</span>
</div>
<div class="faq-answer">
<p>No, while AUC is a valuable metric, other metrics such as accuracy, precision, recall, and F1 score should also be considered for a comprehensive evaluation.</p>
</div>
</div>
<div class="faq-item">
<div class="faq-question">
<h3>How can I visualize the area under the curve in Excel?</h3>
<span class="faq-toggle">+</span>
</div>
<div class="faq-answer">
<p>You can create an XY scatter plot in Excel and format the area under the curve using the fill option to visually represent the AUC.</p>
</div>
</div>
</div>
</div>
Understanding and calculating the area under the curve can significantly enhance your data analysis capabilities in Excel. By following the steps outlined above and avoiding common pitfalls, you can effectively leverage AUC for a variety of applications.
Don't forget, practice makes perfect! As you familiarize yourself with these techniques, explore additional tutorials to deepen your understanding and refine your skills.
<p class="pro-note">✨Pro Tip: Always visualize your data before calculation to ensure accuracy and clarity in your analysis.</p>