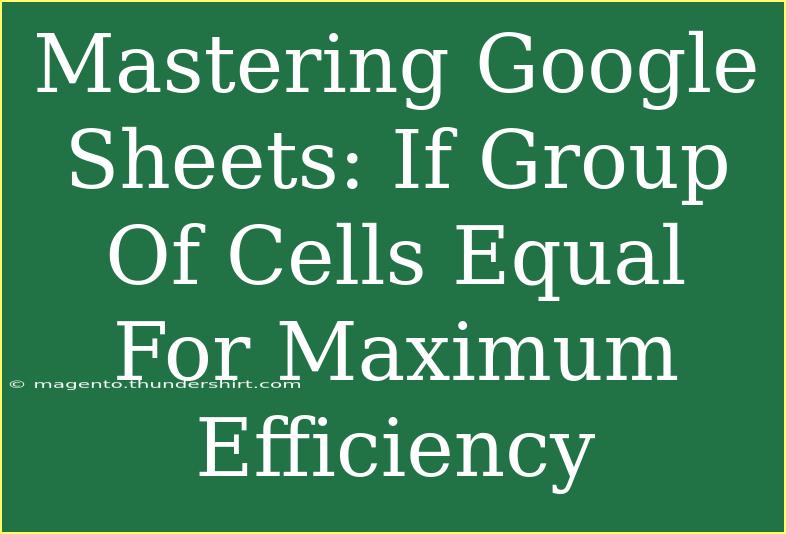Google Sheets is an incredibly powerful tool that can significantly enhance your productivity, especially when it comes to managing data effectively. One of the most useful functions in Sheets is the ability to compare groups of cells and assess whether they are equal. This can be particularly handy in various scenarios, from tracking budgets to maintaining project timelines. In this article, we'll explore tips, shortcuts, and advanced techniques for mastering Google Sheets with a focus on identifying when groups of cells are equal. So let’s dive into this fantastic spreadsheet world! 📊
Understanding Cell Comparisons
Before we go into the nitty-gritty of techniques and tips, let’s clarify what we mean by comparing groups of cells. This comparison can be used to:
- Validate data entry ✅
- Identify duplicates
- Check consistency across data sets
Basic Comparisons
At its core, comparing cells in Google Sheets can be done using simple formulas. The most common method to check if a group of cells are equal is by using the =IF() statement. Here's a quick breakdown:
-
Single Comparison:
- Use
=A1=B1 to check if the values in cell A1 and B1 are the same. This returns TRUE or FALSE.
-
Multiple Comparisons:
- If you want to check if several cells are equal to a specific value, you can use an array formula such as
=AND(A1:A10=B1).
Advanced Techniques for Comparing Cells
To get more sophisticated, let’s look at some advanced techniques you can apply.
Using Conditional Formatting
Conditional formatting allows you to visually highlight cells that meet certain conditions. Here’s how to set it up:
- Select the Range: Highlight the cells you want to compare.
- Go to Format: Click on 'Format' in the menu and select 'Conditional Formatting'.
- Set the Rule: Under “Format cells if,” choose “Custom formula is.”
- Enter the Formula: Type
=A1=B1 (adjust the cell references as necessary).
- Choose Formatting Style: Select how you want to highlight the matching cells.
This method can instantly draw your attention to discrepancies or duplicates. 🎨
Using Array Formulas for Group Comparisons
Array formulas allow you to perform multiple calculations on one or more sets of values.
- Example: If you want to check if all cells in the range A1:A10 are equal, you can use:
=ARRAYFORMULA(COUNTIF(A1:A10, A1)=COUNTA(A1:A10))
This formula counts how many times the first item appears and compares it to the total number of items. If they are equal, then all items are the same!
Combining Functions
You can also combine multiple functions for more nuanced comparisons. For instance:
- Combine IF, AND, and COUNT:
=IF(AND(COUNT(A1:A10) = COUNTA(A1:A10), COUNTIF(A1:A10, A1) = COUNT(A1:A10)), "All Equal", "Not Equal")
This will give you a message indicating whether all values are the same or not.
Common Mistakes to Avoid
While working with Google Sheets, here are some common pitfalls to be aware of:
-
Incorrect Range Selection: Make sure to select the correct ranges when applying formulas. Double-check references!
-
Data Types Mismatch: Sometimes values may look the same but are actually stored as different types (e.g., a number stored as text). Use the VALUE() function to convert text to numbers when needed.
-
Not Using Absolute References: When copying formulas across cells, failing to use absolute references (e.g., $A$1) can lead to errors.
Troubleshooting Tips
If you encounter issues while working with cell comparisons in Google Sheets, consider the following:
- Formula Errors: Check for common formula errors like
#VALUE!, which indicates a problem with the data types you're comparing.
- Check Cell Formatting: Ensure that your cells are formatted correctly (number vs text).
- Use the Evaluate Formula Tool: Go to the "Formula" menu and use "Evaluate Formula" to step through your formula's calculations.
<div class="faq-section">
<div class="faq-container">
<h2>Frequently Asked Questions</h2>
<div class="faq-item">
<div class="faq-question">
<h3>How can I compare values across different sheets?</h3>
<span class="faq-toggle">+</span>
</div>
<div class="faq-answer">
<p>You can compare values across sheets by referencing them in your formula. For example, use =Sheet1!A1=Sheet2!A1.</p>
</div>
</div>
<div class="faq-item">
<div class="faq-question">
<h3>Can I use conditional formatting to highlight duplicates?</h3>
<span class="faq-toggle">+</span>
</div>
<div class="faq-answer">
<p>Yes! Use conditional formatting with the formula =COUNTIF(A:A, A1)>1 to highlight duplicate values in your range.</p>
</div>
</div>
<div class="faq-item">
<div class="faq-question">
<h3>What happens if my cells contain spaces?</h3>
<span class="faq-toggle">+</span>
</div>
<div class="faq-answer">
<p>Spaces can lead to false results. Use the TRIM() function to remove extra spaces before comparisons.</p>
</div>
</div>
<div class="faq-item">
<div class="faq-question">
<h3>How do I compare two lists for duplicates?</h3>
<span class="faq-toggle">+</span>
</div>
<div class="faq-answer">
<p>Use =IF(COUNTIF(A:A, B1)>0, "Duplicate", "Unique") to identify duplicates between two lists.</p>
</div>
</div>
<div class="faq-item">
<div class="faq-question">
<h3>Can I automate cell comparisons?</h3>
<span class="faq-toggle">+</span>
</div>
<div class="faq-answer">
<p>Absolutely! You can use Google Apps Script to create custom functions that automate repetitive comparison tasks.</p>
</div>
</div>
</div>
</div>
By implementing these techniques, tips, and shortcuts, you'll become a pro at comparing groups of cells in Google Sheets. Remember, the key is to practice regularly and explore related tutorials to expand your skillset.
In conclusion, mastering Google Sheets can greatly enhance your productivity. Understanding how to compare cells effectively not only saves time but also ensures accuracy in your data handling. The next time you're working with data in Google Sheets, utilize these methods to elevate your spreadsheets to a new level of efficiency. Happy spreadsheeting! 📈
<p class="pro-note">📌Pro Tip: Keep experimenting with different formulas to uncover hidden functionalities that suit your specific needs! </p>