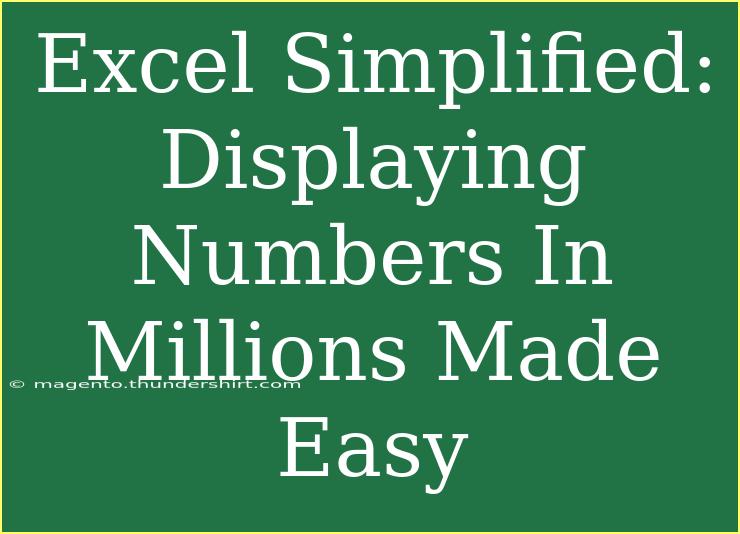Working with large numbers in Excel can sometimes feel like navigating a maze. You know what you want to achieve, but the way to get there can be confusing. If you're dealing with financial data, population statistics, or any sort of large datasets, displaying those numbers in a more digestible format – like millions – can make a world of difference. Not only does it simplify your spreadsheets, but it also enhances readability and clarity for anyone who’s analyzing your data. In this guide, we’ll explore how to display numbers in millions in Excel and some helpful tips and tricks that will ensure you’re doing it efficiently.
Why Display Numbers in Millions?
Using millions as your unit simplifies data presentation and helps to convey the scale of your figures. For instance, instead of showing “10,000,000”, you can simply display “10M”. This transformation is especially useful in reports and presentations, where clarity is essential, and too many zeros can detract from the key points.
Steps to Display Numbers in Millions in Excel
Let’s dive into how to set up your Excel spreadsheet to display numbers in millions easily.
Method 1: Custom Number Format
-
Select Your Cells: Click and drag to highlight the cells containing the large numbers you want to change.
-
Open Format Cells:
- Right-click on the highlighted cells.
- Select “Format Cells” from the context menu.
-
Choose Custom Format:
- In the Format Cells dialog box, navigate to the “Number” tab.
- Click on “Custom” from the list.
-
Enter Your Format Code:
- In the “Type” field, enter
0, "M".
- Click “OK”.
Your large numbers will now be displayed in millions, making your data much easier to read.
Method 2: Using Excel Functions
If you prefer to have your original numbers intact while creating a new set of cells that display the values in millions, you can use the formula method.
-
Choose Your New Cell: Click on a cell where you want to display the converted value.
-
Use the Formula:
- Enter the formula
=A1/1000000 (replace A1 with the reference to the cell containing the original number).
- This will divide the number by 1 million.
-
Format the Result:
- You can then format this result cell to have one decimal place, if desired, by going through the format cells process mentioned earlier and selecting the number of decimal places under the Number tab.
-
Drag the Formula Down: If you have multiple rows of data, simply drag the fill handle (the small square at the bottom-right corner of the selected cell) down to apply the formula to other cells.
Comparison Table of Methods
<table>
<tr>
<th>Method</th>
<th>Original Data Retained?</th>
<th>Ease of Use</th>
</tr>
<tr>
<td>Custom Number Format</td>
<td>No</td>
<td>Easy</td>
</tr>
<tr>
<td>Excel Functions</td>
<td>Yes</td>
<td>Moderate</td>
</tr>
</table>
<p class="pro-note">📝Pro Tip: If you're frequently displaying data in millions, consider creating a template that applies these formats automatically!</p>
Common Mistakes to Avoid
-
Forgetting to Format Cells: Many users just copy and paste numbers without applying the formatting. Remember, presenting your data accurately is just as important as the data itself.
-
Not Adjusting Decimal Places: Depending on your audience, showing too many decimal places can be confusing. Consider rounding to one or two decimal points for clarity.
-
Inconsistent Formatting: When presenting multiple sets of data, keeping your formatting consistent enhances readability. Always apply the same format across your reports.
Troubleshooting Issues
If you encounter issues when displaying numbers in millions:
-
Numbers Not Updating: Ensure that you’re using the correct formula cell references. If you drag the formula down, check that Excel is properly adjusting your cell references.
-
Formatting Not Applying: Sometimes, Excel won’t apply the custom format if the cells are formatted as “Text”. Change the formatting back to “General” before applying your custom format.
-
Incorrect Display: Double-check your custom format code for any typos. 0, "M" is critical for displaying the number correctly.
<div class="faq-section">
<div class="faq-container">
<h2>Frequently Asked Questions</h2>
<div class="faq-item">
<div class="faq-question">
<h3>How do I display thousands instead of millions?</h3>
<span class="faq-toggle">+</span>
</div>
<div class="faq-answer">
<p>To display numbers in thousands, you would use a custom format of 0, "K" instead of 0, "M".</p>
</div>
</div>
<div class="faq-item">
<div class="faq-question">
<h3>Can I display numbers in millions with a dollar sign?</h3>
<span class="faq-toggle">+</span>
</div>
<div class="faq-answer">
<p>Yes, you can customize the format to $0, "M" to include a dollar sign when displaying currency values.</p>
</div>
</div>
<div class="faq-item">
<div class="faq-question">
<h3>What if I want to revert back to the original number format?</h3>
<span class="faq-toggle">+</span>
</div>
<div class="faq-answer">
<p>Simply go back into the Format Cells dialog and change the format to "Number" or "General".</p>
</div>
</div>
</div>
</div>
By now, you should be equipped with the know-how to display numbers in millions in Excel with ease! Remember, clarity is key when presenting data, and using the right format can make a significant impact on your audience’s understanding. So go ahead, practice these techniques, and feel free to explore related tutorials that enhance your Excel skills.
<p class="pro-note">🎉Pro Tip: Practice using different formats to see which best suits your data representation needs!</p>