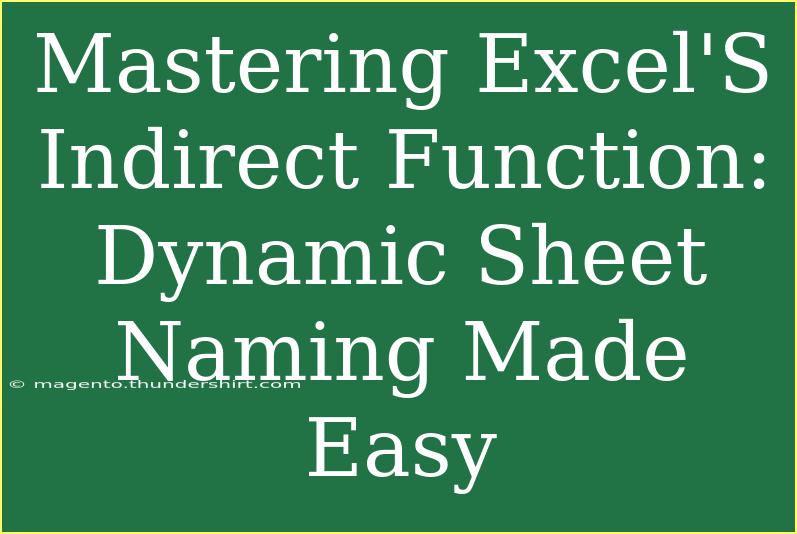Using Excel effectively can feel like cracking a code sometimes, especially when you come across powerful functions like the INDIRECT function. If you want to take your spreadsheet skills to the next level and add some dynamic flair to your workbooks, mastering the INDIRECT function is a must! 🎉
The INDIRECT function allows you to reference cells, ranges, or even entire sheets dynamically. This means that instead of having hard-coded references, you can create formulas that update automatically based on changes in your workbook. Let's dive into how this remarkable function works and some tips to wield it effectively.
What is the INDIRECT Function?
At its core, the INDIRECT function converts a text string into a cell reference. This means you can use text to build references that Excel will interpret, allowing for more flexibility.
Syntax of the INDIRECT Function
The syntax is straightforward:
INDIRECT(ref_text, [a1])
- ref_text: A reference provided in the form of text. This could be a cell reference like "A1" or a sheet name like "Sheet1!A1".
- [a1]: This is optional and specifies the reference style. TRUE means A1 style (like "A1"), and FALSE means R1C1 style (like "R1C1").
Using INDIRECT for Dynamic Sheet Naming
One of the most impressive capabilities of INDIRECT is its ability to create dynamic sheet names. This can be incredibly useful in scenarios where you have a large workbook with multiple sheets and need to reference data from different sheets without constantly changing your formulas. Let’s break down some practical examples.
Example 1: Reference Cells Across Sheets
Imagine you have three sheets named January, February, and March, and you want to pull data from a specific cell in these sheets based on user input.
- Set Up Your Sheets: Create three sheets with the same layout.
- Create a Cell for User Input: Let's say you use Cell A1 in your main sheet to input the month name, such as "January", "February", or "March".
- Use INDIRECT: In another cell, use the formula:
=INDIRECT(A1 & "!B2")
This formula will dynamically pull the value from Cell B2 of the sheet that corresponds to the month entered in Cell A1. If A1 is "February", the formula fetches the value from the B2 cell in the February sheet. Easy peasy, right? 😄
Important Notes on Using INDIRECT
Tips and Shortcuts for Using INDIRECT Effectively
-
Combining with Other Functions: You can combine INDIRECT with functions like SUM or AVERAGE for powerful summaries across sheets. For example:
=SUM(INDIRECT(A1 & "!B2:B10"))
-
Named Ranges: Instead of hard-coding ranges, you can use named ranges in conjunction with INDIRECT for better readability.
-
Control Error Messages: Use the IFERROR function to handle errors gracefully:
=IFERROR(INDIRECT(A1 & "!B2"), "Invalid Sheet Name")
-
Be Mindful of Performance: Keep in mind that while INDIRECT is powerful, it may slow down large spreadsheets due to the additional calculations it performs.
Common Mistakes to Avoid
- Incorrect Sheet Name: Make sure the sheet name you reference in the formula is spelled correctly.
- Ignoring Spaces: Failing to include single quotes for sheets with spaces will lead to errors.
- Overcomplicating References: While INDIRECT is versatile, it’s easy to make references convoluted. Always aim for clarity.
Troubleshooting Common Issues
- #REF! Error: This often occurs when the sheet name in the reference doesn’t exist or is misspelled. Double-check your inputs!
- Performance Lag: If your workbook is sluggish, consider reducing the use of INDIRECT, especially in large datasets.
<div class="faq-section">
<div class="faq-container">
<h2>Frequently Asked Questions</h2>
<div class="faq-item">
<div class="faq-question">
<h3>Can INDIRECT reference a closed workbook?</h3>
<span class="faq-toggle">+</span>
</div>
<div class="faq-answer">
<p>No, the INDIRECT function can only reference open workbooks.</p>
</div>
</div>
<div class="faq-item">
<div class="faq-question">
<h3>What should I do if I see a #REF! error?</h3>
<span class="faq-toggle">+</span>
</div>
<div class="faq-answer">
<p>Check your sheet name and ensure it exists and is spelled correctly. Also, verify that any cell references are correct.</p>
</div>
</div>
<div class="faq-item">
<div class="faq-question">
<h3>Is there a limitation on using INDIRECT?</h3>
<span class="faq-toggle">+</span>
</div>
<div class="faq-answer">
<p>INDIRECT references must be text strings and can become complex if used excessively, leading to performance issues.</p>
</div>
</div>
<div class="faq-item">
<div class="faq-question">
<h3>Can I use INDIRECT with dynamic ranges?</h3>
<span class="faq-toggle">+</span>
</div>
<div class="faq-answer">
<p>Yes! You can create dynamic ranges using INDIRECT in combination with other functions.</p>
</div>
</div>
</div>
</div>
Mastering the INDIRECT function opens up a whole new world of possibilities for your Excel spreadsheets. By using dynamic sheet naming, you can create references that adapt to your needs, saving you time and reducing the likelihood of errors.
In conclusion, embrace the power of the INDIRECT function! It’s not just a simple tool; it’s a game-changer for your Excel workflows. Start practicing these techniques today and explore further tutorials on Excel to continuously enhance your skills.
<p class="pro-note">🎯Pro Tip: Experiment with different sheet names and formulas to fully understand how INDIRECT works in real time!</p>