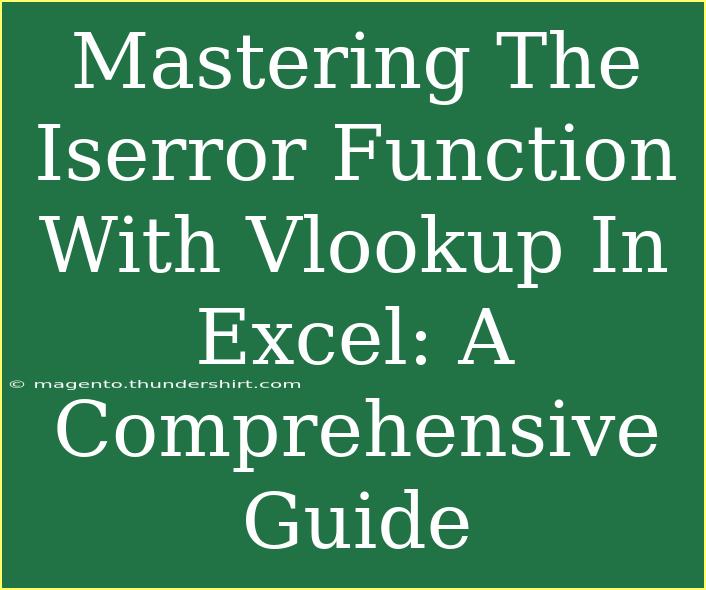When it comes to navigating the intricate world of Excel, mastering functions can significantly elevate your data manipulation skills. Among the myriad of functions available, the combination of the ISERROR function and VLOOKUP stands out as a powerful tool for managing errors effectively while retrieving data. This guide will delve into how to harness the potential of ISERROR with VLOOKUP, along with helpful tips, shortcuts, and troubleshooting techniques to avoid common pitfalls. 🚀
Understanding VLOOKUP
Before we explore the synergy between ISERROR and VLOOKUP, let’s get a solid grasp of VLOOKUP itself. VLOOKUP, or “Vertical Lookup,” is a function designed to search for a specific value in the first column of a table and return a value in the same row from a specified column. It’s invaluable when dealing with large datasets where manual searching would be a nightmare!
Syntax of VLOOKUP
The syntax for VLOOKUP is straightforward:
VLOOKUP(lookup_value, table_array, col_index_num, [range_lookup])
- lookup_value: The value you want to search for.
- table_array: The range of cells that contains the data.
- col_index_num: The column number in the table_array from which to retrieve the value.
- [range_lookup]: Optional; TRUE for an approximate match or FALSE for an exact match.
Introducing ISERROR
The ISERROR function checks for any error in a formula and returns TRUE if an error exists, otherwise, it returns FALSE. This is particularly useful when dealing with functions like VLOOKUP, which may return errors (such as #N/A) if the lookup value is not found.
Syntax of ISERROR
The syntax for ISERROR is simple:
ISERROR(value)
- value: The value or expression you want to check for errors.
Combining ISERROR with VLOOKUP
By wrapping a VLOOKUP formula within ISERROR, you can create a robust solution that gracefully handles errors. Let’s look at how to use these two functions together to improve your Excel skills.
Example of Using ISERROR with VLOOKUP
Here’s a typical scenario: You have a list of products with prices, and you want to look up prices based on product names, but some product names might not exist in your list.
=IF(ISERROR(VLOOKUP(A2, ProductList, 2, FALSE)), "Not Found", VLOOKUP(A2, ProductList, 2, FALSE))
In this formula:
- A2 is where you input the product name.
- ProductList refers to the range that contains your data.
- If the product is found, it returns the price; if not, it returns "Not Found." 🛒
Steps to Implement ISERROR with VLOOKUP
- Identify your data: Start by determining the range of data (your table_array) you want to work with.
- Select your cell: Choose the cell where you want the result to appear.
- Enter the formula: Type the combined ISERROR and VLOOKUP formula.
- Test the formula: Change the lookup value to see how it handles existing and non-existing entries.
<table>
<tr>
<th>Product Name</th>
<th>Price</th>
</tr>
<tr>
<td>Widget A</td>
<td>$25</td>
</tr>
<tr>
<td>Widget B</td>
<td>$15</td>
</tr>
<tr>
<td>Widget C</td>
<td>$35</td>
</tr>
</table>
In this table, if you searched for "Widget D", the formula would return "Not Found".
Common Mistakes to Avoid
While using ISERROR with VLOOKUP can be straightforward, here are some common mistakes to steer clear of:
- Using incorrect ranges: Ensure your table_array includes all relevant data. Double-check cell references.
- Omitting the col_index_num: This is crucial; if omitted, Excel won’t know where to pull data from.
- Incorrect range_lookup values: If you want an exact match, always set this to FALSE.
Troubleshooting VLOOKUP with ISERROR
If things aren’t going as planned, here are some troubleshooting tips:
- Check for typos: Ensure that the lookup value in your VLOOKUP formula matches exactly with what's in the data range.
- Ensure no leading or trailing spaces: Extra spaces can cause mismatches.
- Look for #REF! errors: This means your column index is greater than the number of columns in your table_array.
Practical Applications
Understanding ISERROR combined with VLOOKUP has numerous real-world applications. Here are a few examples:
- Inventory Management: Quickly find out if specific items are in stock and their prices.
- Financial Analysis: Pull data from extensive spreadsheets without worrying about errors interrupting your workflow.
- Customer Databases: Cross-reference customer data efficiently to ensure accurate information retrieval.
Frequently Asked Questions
<div class="faq-section">
<div class="faq-container">
<h2>Frequently Asked Questions</h2>
<div class="faq-item">
<div class="faq-question">
<h3>What is the difference between ISERROR and IFERROR?</h3>
<span class="faq-toggle">+</span>
</div>
<div class="faq-answer">
<p>ISERROR checks only for errors, while IFERROR can return a specified value if an error is found, making it more versatile for error handling.</p>
</div>
</div>
<div class="faq-item">
<div class="faq-question">
<h3>Can I use VLOOKUP without ISERROR?</h3>
<span class="faq-toggle">+</span>
</div>
<div class="faq-answer">
<p>Yes, but you may encounter error messages in your output if the lookup value is not found.</p>
</div>
</div>
<div class="faq-item">
<div class="faq-question">
<h3>Is it possible to use ISERROR with other functions?</h3>
<span class="faq-toggle">+</span>
</div>
<div class="faq-answer">
<p>Absolutely! ISERROR can be used with various functions, such as SUM, AVERAGE, etc., to manage errors effectively.</p>
</div>
</div>
</div>
</div>
With this comprehensive understanding of how to effectively combine ISERROR with VLOOKUP, you’re now equipped to enhance your Excel functionality and data handling prowess. By mastering these functions, you can drastically reduce the headaches that often accompany data analysis.
It's time to put your skills to the test! Practice implementing these formulas in your daily tasks and explore related tutorials to expand your Excel knowledge. Don’t hesitate to reach out and share your experiences with using ISERROR and VLOOKUP, or any challenges you encounter!
<p class="pro-note">🚀Pro Tip: Experiment with nested functions to create even more powerful formulas in Excel!</p>