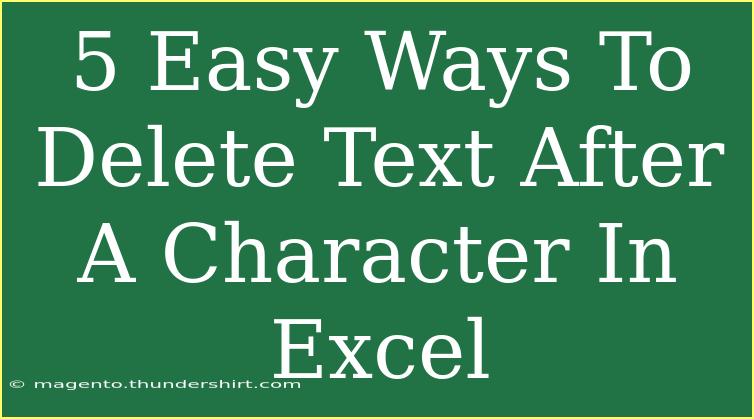When working with Excel, you often find yourself needing to manipulate text data. Whether you're cleaning up a dataset or preparing information for analysis, being able to delete text after a specific character can be a game changer! Here, I’ll share five easy and effective ways to delete text after a character in Excel, making your data management much smoother. ✂️
Method 1: Using the LEFT and FIND Functions
One of the simplest ways to delete text after a specific character is by using a combination of the LEFT and FIND functions.
How to do it:
- Identify Your Character: Determine the character after which you want to delete text (for example, “-”).
- Use the Formula: Assuming your text is in cell A1:
=LEFT(A1, FIND("-", A1) - 1)
- Drag Down the Formula: After entering the formula, drag it down to apply it to the rest of your data.
This method works well when the character exists in the text. If the character isn’t found, Excel will return an error.
Important Note:
<p class="pro-note">🛑 Make sure your character is consistent across all data entries; otherwise, you'll need to handle errors effectively.</p>
Method 2: Text-to-Columns Feature
Excel's Text-to-Columns feature is a powerful tool that can split text into different columns based on a specified delimiter. You can use it to easily get rid of text after a particular character.
How to do it:
- Select Your Column: Highlight the column containing the text you want to edit.
- Go to Data: Click on the “Data” tab in the ribbon.
- Text to Columns: Select “Text to Columns” from the Data Tools group.
- Choose Delimited: Click “Next,” choose “Delimited,” and then click “Next” again.
- Specify Your Character: In the delimiters section, check the box for “Other” and enter your character (e.g., “-”). Click “Finish.”
After doing this, the text will split at the delimiter, and you can keep only the relevant columns.
Important Note:
<p class="pro-note">⚠️ This method will overwrite your original data; it’s wise to copy your data to a new location first.</p>
Method 3: Using Excel Functions with IFERROR
If you want a more robust formula that handles errors gracefully, consider wrapping the previous method with the IFERROR function.
How to do it:
- Use the Formula: You’ll set up the formula like this:
=IFERROR(LEFT(A1, FIND("-", A1) - 1), A1)
- Drag Down the Formula: Apply it to the rest of your data by dragging down.
This formula will return the original value if the character isn’t found, preventing error messages from cluttering your spreadsheet.
Important Note:
<p class="pro-note">💡 Utilize this method when your dataset has inconsistent entries that might not always include the target character.</p>
Method 4: Find & Replace
Another practical way to delete text after a specific character is through the Find & Replace feature.
How to do it:
- Select Your Data Range: Highlight the range where you want to remove text.
- Open Find & Replace: Press
Ctrl + H to bring up the Find and Replace dialog.
- Enter Search Criteria: In the "Find what" field, enter
*-* (this means any character followed by your target character).
- Replace with: Leave the "Replace with" field blank.
- Click Replace All: This will remove the text after the specified character.
Important Note:
<p class="pro-note">🧹 Be cautious with this method, as it will replace everything matching your criteria, including characters you might want to keep.</p>
Method 5: Using Power Query
For those who are more advanced users, utilizing Power Query can be a powerful way to manipulate and clean your data.
How to do it:
- Load Your Data into Power Query: Select your data range, then go to the Data tab and choose “From Table/Range.”
- Select the Column: In the Power Query window, select the column that you want to clean.
- Add a Custom Column: Go to the “Add Column” tab and choose “Custom Column.”
- Enter Your Formula: Use the formula:
Text.BeforeDelimiter([YourColumnName], "-")
- Close & Load: Once you're done, click on “Close & Load” to return the cleaned data to your Excel worksheet.
Important Note:
<p class="pro-note">🔄 Power Query is great for repetitive tasks, but it’s a bit more complex for users who aren't familiar with it. Take the time to learn it!</p>
Troubleshooting Common Mistakes
- Missing Character: If your function returns an error, ensure the character you’re looking for is present in the cell.
- Trailing Spaces: Text data sometimes includes hidden spaces. Use the
TRIM function to remove any unwanted spaces.
- Data Overwriting: When using methods that alter data in place (like Text to Columns), always have backups in case you need to revert.
<div class="faq-section">
<div class="faq-container">
<h2>Frequently Asked Questions</h2>
<div class="faq-item">
<div class="faq-question">
<h3>What if the character I want to delete text after varies in the dataset?</h3>
<span class="faq-toggle">+</span>
</div>
<div class="faq-answer">
<p>You can use formulas like IFERROR to handle cases where the character isn't found, ensuring your dataset remains intact.</p>
</div>
</div>
<div class="faq-item">
<div class="faq-question">
<h3>Can I undo the changes made using Find & Replace?</h3>
<span class="faq-toggle">+</span>
</div>
<div class="faq-answer">
<p>Yes, you can undo changes by pressing Ctrl + Z right after performing the operation, as long as you haven't made any other changes in the meantime.</p>
</div>
</div>
<div class="faq-item">
<div class="faq-question">
<h3>Is there a way to automatically format my data after deleting text?</h3>
<span class="faq-toggle">+</span>
</div>
<div class="faq-answer">
<p>Yes! Once you've cleaned your data, you can utilize Excel's formatting features to highlight or categorize your data based on certain criteria.</p>
</div>
</div>
</div>
</div>
In conclusion, deleting text after a specific character in Excel can be easily accomplished using the methods discussed. From using built-in functions to Power Query, you now have various tools at your disposal to clean and manipulate your data effectively. Don't hesitate to practice these methods and explore related tutorials to refine your Excel skills. Happy spreadsheeting! 🎉
<p class="pro-note">🧠Pro Tip: Always back up your data before applying bulk changes to prevent accidental data loss!</p>