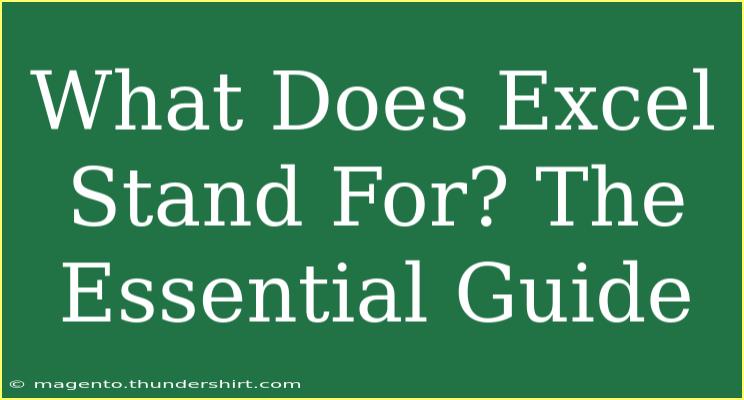When you hear the word "Excel," what comes to mind? Perhaps it's that powerful spreadsheet tool that helps you manage data, create budgets, or analyze sales figures. But have you ever stopped to think about what "Excel" actually stands for? In this article, we'll delve into the concept behind Microsoft Excel, explore its features, and provide you with tips and techniques to maximize your productivity using this widely recognized application. Whether you're a beginner or an advanced user, there’s always something new to learn! 🚀
What is Excel?
Excel is a spreadsheet program developed by Microsoft, part of the Microsoft Office suite. It allows users to organize, format, and calculate data with formulas using a spreadsheet system broken up by rows and columns. The name "Excel" essentially conveys the idea of excellence and superior performance in data management and analysis.
Getting Started with Excel
Understanding the Interface
Before diving into the powerful features of Excel, let’s take a look at the basic components:
- Workbook: An Excel file that contains one or more worksheets.
- Worksheet: A single page within a workbook where you can enter and manipulate data.
- Cells: The intersection of a row and a column; this is where data is entered.
- Ribbon: The strip at the top of the Excel window that houses various tabs with tools and options for data manipulation.
Basic Functions to Know
Here’s a quick overview of some fundamental functions you might find helpful as you start using Excel:
| Function |
Description |
| SUM |
Adds a range of cells. Example: =SUM(A1:A10) |
| AVERAGE |
Calculates the average of a range of cells. Example: =AVERAGE(B1:B10) |
| COUNT |
Counts the number of cells that contain numbers. Example: =COUNT(C1:C10) |
| MAX |
Returns the highest value in a range of cells. Example: =MAX(D1:D10) |
| MIN |
Returns the lowest value in a range of cells. Example: =MIN(E1:E10) |
Essential Tips for Using Excel Effectively
-
Use Shortcuts: Familiarize yourself with keyboard shortcuts to enhance your efficiency. For example, use Ctrl + C for copy and Ctrl + V for paste. These little tricks can save you a lot of time!
-
Learn Formulas: Get comfortable with writing formulas. They are a powerful way to automate calculations and data analysis.
-
Create Charts: Visual representation of your data can make a big difference. Use the “Insert” tab to create charts that clearly depict trends and patterns.
-
Conditional Formatting: Highlight important data points by using conditional formatting. This feature allows you to set rules that change the look of your cells based on their values.
-
Utilize PivotTables: For complex data analysis, PivotTables can summarize large amounts of data and help you spot trends quickly.
Advanced Techniques to Excel in Excel
Once you have mastered the basics, you might want to explore advanced techniques:
Data Validation
This allows you to restrict the type of data entered into a cell, ensuring data integrity. For example, you could set a rule that only allows numbers between 1 and 10 to be entered in a specific cell.
VLOOKUP and HLOOKUP
These functions are essential for searching data vertically and horizontally. Use =VLOOKUP(lookup_value, table_array, col_index_num, [range_lookup]) to find data from a table.
Macros
Automate repetitive tasks by creating macros. Macros are a series of commands that can be triggered with a single button click, making your workflow smoother.
Common Mistakes to Avoid
While Excel is user-friendly, beginners often fall into several traps. Here are some common mistakes and how to avoid them:
-
Not Saving Your Work: Excel does not automatically save your work. Make a habit of saving frequently, or enable AutoSave if you’re using Microsoft 365.
-
Overusing Formulas: While formulas are powerful, over-relying on them can complicate your workbook. Use them when necessary, but try to keep things simple.
-
Ignoring Data Backups: Always have a backup of your data. Use cloud storage or external drives to ensure you don’t lose your crucial spreadsheets.
-
Confusing Data Types: Excel treats numbers and text differently. Be mindful of your data types, especially when performing calculations.
Troubleshooting Common Issues
If you encounter issues while using Excel, here are some quick fixes:
-
Formula Errors: If you see #VALUE!, #DIV/0!, or #REF!, double-check your formulas for mistakes. These errors are common and can usually be resolved by correcting the referenced data or formula structure.
-
Slow Performance: If Excel is running slow, try closing other applications, or reducing the amount of data displayed. Large files with extensive formulas can slow down performance.
-
File Corruption: If a file won’t open or is corrupt, try using the "Open and Repair" feature in Excel. This can often recover your work.
<div class="faq-section">
<div class="faq-container">
<h2>Frequently Asked Questions</h2>
<div class="faq-item">
<div class="faq-question">
<h3>What does Excel stand for?</h3>
<span class="faq-toggle">+</span>
</div>
<div class="faq-answer">
<p>Excel does not stand for anything specific; it's simply the name of the Microsoft spreadsheet software, which embodies excellence in data management.</p>
</div>
</div>
<div class="faq-item">
<div class="faq-question">
<h3>Is Excel free to use?</h3>
<span class="faq-toggle">+</span>
</div>
<div class="faq-answer">
<p>No, Microsoft Excel is a paid application, but there are free alternatives available like Google Sheets.</p>
</div>
</div>
<div class="faq-item">
<div class="faq-question">
<h3>Can I use Excel on my mobile device?</h3>
<span class="faq-toggle">+</span>
</div>
<div class="faq-answer">
<p>Yes, Excel is available on mobile devices and offers a simplified interface for managing spreadsheets on the go.</p>
</div>
</div>
<div class="faq-item">
<div class="faq-question">
<h3>What is a Macro in Excel?</h3>
<span class="faq-toggle">+</span>
</div>
<div class="faq-answer">
<p>A Macro in Excel is a sequence of instructions that automate repetitive tasks, making your workflow more efficient.</p>
</div>
</div>
<div class="faq-item">
<div class="faq-question">
<h3>How do I protect my Excel sheet?</h3>
<span class="faq-toggle">+</span>
</div>
<div class="faq-answer">
<p>You can protect your sheet by going to the "Review" tab and selecting "Protect Sheet," allowing you to set a password for editing.</p>
</div>
</div>
</div>
</div>
By now, you should have a solid understanding of what Excel is and how to effectively harness its capabilities for your data management needs. This powerful tool can help you organize everything from budgets to project plans, making your life a lot easier. Practice the tips and techniques shared in this guide, and don't shy away from exploring additional resources and tutorials to further your knowledge.
<p class="pro-note">🚀Pro Tip: Always keep experimenting with new functions and features in Excel to unlock its full potential! Remember, practice makes perfect!</p>