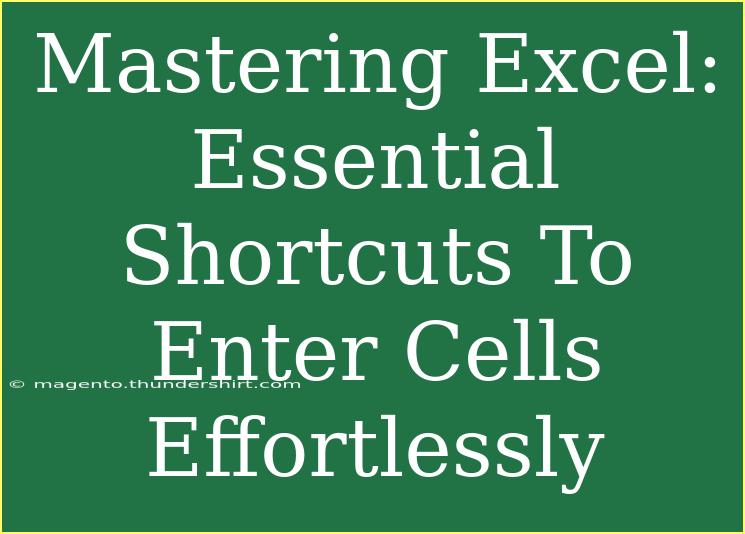Mastering Excel can feel like climbing a mountain, especially when you're just starting out. But fear not! We’re here to help you navigate those steep slopes with essential shortcuts that will have you entering cells effortlessly. Whether you're entering data for your budget, tracking your expenses, or analyzing data for a project, these handy shortcuts will save you time and make you feel like a spreadsheet wizard. 💪
Understanding the Basics of Cell Entry
Before diving into the shortcuts, let’s ensure that we’re all on the same page regarding what it means to "enter cells." In Excel, you enter cells by clicking on them to input data or formulas. Here’s a breakdown of some basic terminology:
- Cell: The intersection of a row and column in a spreadsheet, where data is entered.
- Range: A selection of two or more cells.
- Active Cell: The currently selected cell where data is entered.
Understanding these terms will make it easier to follow along as we introduce helpful tips and shortcuts.
Essential Shortcuts for Cell Entry
Here’s a handy table outlining the most useful shortcuts you can employ while entering cells in Excel:
<table>
<tr>
<th>Shortcut</th>
<th>Function</th>
</tr>
<tr>
<td><strong>F2</strong></td>
<td>Edit the active cell.</td>
</tr>
<tr>
<td><strong>Enter</strong></td>
<td>Move to the cell directly below the current cell.</td>
</tr>
<tr>
<td><strong>Shift + Enter</strong></td>
<td>Move to the cell directly above the current cell.</td>
</tr>
<tr>
<td><strong>Tab</strong></td>
<td>Move to the cell directly to the right.</td>
</tr>
<tr>
<td><strong>Shift + Tab</strong></td>
<td>Move to the cell directly to the left.</td>
</tr>
<tr>
<td><strong>Ctrl + Z</strong></td>
<td>Undo the last action.</td>
</tr>
<tr>
<td><strong>Ctrl + Y</strong></td>
<td>Redo the last undone action.</td>
</tr>
<tr>
<td><strong>Ctrl + C</strong></td>
<td>Copy the selected cell(s).</td>
</tr>
<tr>
<td><strong>Ctrl + V</strong></td>
<td>Paste the copied cell(s).</td>
</tr>
<tr>
<td><strong>Ctrl + Arrow Key</strong></td>
<td>Jump to the edge of data regions.</td>
</tr>
</table>
Each of these shortcuts is aimed at making your workflow smoother and faster. Now, let's look at how you can incorporate them into your everyday tasks!
Tips for Using Shortcuts Effectively
Practice Makes Perfect
Getting comfortable with these shortcuts won’t happen overnight. Start by using one or two of them in your daily tasks. Gradually, you’ll find yourself relying on them without even thinking!
Create a Cheat Sheet
Consider creating a visual cheat sheet of the shortcuts on your desk or as a document on your computer. This way, you have quick access to the tips while you practice.
Combine Shortcuts
Don’t be afraid to combine shortcuts! For instance, if you need to copy and paste a series of cells, use Ctrl + C followed by Ctrl + V. The more you combine shortcuts, the more efficient you'll become.
Utilize the Function Keys
The function keys (F1-F12) on your keyboard are not just for Windows shortcuts. Using keys like F2 to edit cells can significantly speed up data entry!
Common Mistakes to Avoid
When diving into the world of Excel shortcuts, many beginners fall into certain traps. Here are some common mistakes to avoid:
- Neglecting Formatting: While using shortcuts, it’s easy to forget about cell formatting. Ensure that your data is visually appealing and understandable!
- Not Using the Right Shortcut: Make sure you double-check the shortcut for the action you want to perform. For example, using
Ctrl + C instead of Ctrl + V can lead to data loss.
- Relying Solely on Shortcuts: It’s tempting to think that using shortcuts is all you need for efficient data entry, but understanding Excel's overall functionality is equally important.
Troubleshooting Tips
If you find that a shortcut isn’t working, here are some troubleshooting steps to try:
- Check Keyboard Shortcuts: Ensure that the shortcut you’re trying to use hasn’t been changed in Excel’s settings.
- Restart Excel: Sometimes, simply closing and reopening Excel can fix glitchy behaviors.
- Use Help Feature: Excel has a built-in Help feature that can provide additional insight and troubleshoot any specific issues.
<div class="faq-section">
<div class="faq-container">
<h2>Frequently Asked Questions</h2>
<div class="faq-item">
<div class="faq-question">
<h3>What does the F2 key do in Excel?</h3>
<span class="faq-toggle">+</span>
</div>
<div class="faq-answer">
<p>The F2 key allows you to edit the active cell without having to double-click it.</p>
</div>
</div>
<div class="faq-item">
<div class="faq-question">
<h3>How can I undo my last action?</h3>
<span class="faq-toggle">+</span>
</div>
<div class="faq-answer">
<p>You can undo your last action by using the shortcut Ctrl + Z.</p>
</div>
</div>
<div class="faq-item">
<div class="faq-question">
<h3>Is there a way to move quickly between sheets?</h3>
<span class="faq-toggle">+</span>
</div>
<div class="faq-answer">
<p>Yes, you can switch between sheets by holding down the Ctrl key and pressing Page Up or Page Down.</p>
</div>
</div>
<div class="faq-item">
<div class="faq-question">
<h3>Can I customize keyboard shortcuts in Excel?</h3>
<span class="faq-toggle">+</span>
</div>
<div class="faq-answer">
<p>Yes, you can customize your keyboard shortcuts through the Excel options menu.</p>
</div>
</div>
</div>
</div>
Mastering Excel isn’t just about knowing how to enter cells; it’s about honing the skills and techniques that make your work more efficient. As you practice using these shortcuts, you’ll discover how much easier it is to manage your data. The key takeaways include familiarizing yourself with essential shortcuts, practicing consistently, and avoiding common pitfalls.
Don’t shy away from exploring related tutorials or advanced techniques as well! Dive deeper into Excel's features and elevate your skills even further.
<p class="pro-note">💡Pro Tip: Keep practicing these shortcuts to boost your confidence and efficiency in Excel!</p>