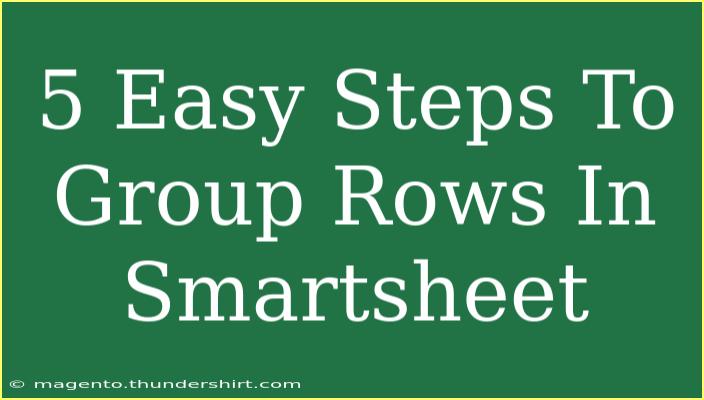Grouping rows in Smartsheet can make managing your projects more efficient, as it allows you to organize related data visually and logically. If you're new to Smartsheet or just looking to streamline your workflow, you're in the right place! This guide will take you through 5 easy steps to group rows in Smartsheet, as well as share some tips, tricks, and common pitfalls to avoid. Let's dive in!
Why Grouping Rows Matters
Grouping rows can significantly enhance your ability to analyze and present data. By organizing related information together, you create a cleaner and more understandable layout. This helps in:
- Improving Readability: A well-structured sheet is easier to navigate and comprehend. 📊
- Enhancing Reporting: When presenting your data, having grouped rows can make your reports more visually appealing and insightful.
- Simplifying Navigation: You can collapse or expand groups, making it easier to focus on relevant sections without getting lost in a sea of data.
Step-by-Step Guide to Group Rows in Smartsheet
Step 1: Open Your Sheet
Start by logging into your Smartsheet account and opening the sheet where you want to group rows.
Step 2: Select the Rows to Group
To group rows, you first need to select the rows you want to include in a group.
- Click on the row number to the left of the rows you want to group.
- Hold down the Ctrl key (or Command key on Mac) and click additional row numbers to select multiple non-contiguous rows.
- For contiguous rows, click on the first row number, hold the Shift key, and click on the last row number.
Step 3: Create the Group
With your rows selected, right-click on any selected row number and choose the "Group" option from the context menu.
This will instantly create a new group, and you'll notice a small triangle icon appears next to the row number. You can click this triangle to collapse or expand the group.
Step 4: Rename the Group
It’s helpful to label your group for clarity. To rename it:
- Click on the first row in your newly created group (this acts as the header).
- Enter a meaningful name that reflects the contents of the grouped rows.
Step 5: Customize Group Options
You can customize how your grouped rows appear. For instance:
- Adjust row heights for better visibility.
- Use conditional formatting to highlight specific grouped rows.
- Change the background color to differentiate between groups visually.
By customizing your groups, you can enhance clarity and improve data organization. 🎨
Helpful Tips and Advanced Techniques
- Use Filters: Leverage the filtering feature to view specific groups without scrolling through unrelated data.
- Keyboard Shortcuts: Familiarize yourself with shortcuts like Alt + Shift + Arrow keys to quickly expand or collapse groups.
- Use Comments and Attachments: When dealing with grouped rows, you might have relevant comments or files. Don’t forget you can add comments and attachments directly to your rows for better collaboration.
Common Mistakes to Avoid
- Grouping Too Many Rows: Grouping excessive rows can lead to clutter instead of clarity. Be selective in your grouping.
- Not Renaming Groups: Leaving groups unnamed can lead to confusion. Always provide descriptive names for easy reference.
- Neglecting to Use the Collapse Feature: After grouping rows, it’s easy to forget the collapse feature. Use it to keep your sheet tidy and organized.
Troubleshooting Tips
If you encounter issues with grouping rows in Smartsheet, try these solutions:
- Selection Issues: If rows aren’t grouping as expected, ensure you’ve correctly selected all rows.
- Display Problems: If the triangle icon doesn't appear, refresh the sheet or check for any filters that might affect visibility.
- Permissions: Ensure you have the necessary permissions to edit the sheet; grouping may not work if you’re in a view-only mode.
<div class="faq-section">
<div class="faq-container">
<h2>Frequently Asked Questions</h2>
<div class="faq-item">
<div class="faq-question">
<h3>Can I group rows that are not next to each other?</h3>
<span class="faq-toggle">+</span>
</div>
<div class="faq-answer">
<p>Yes! You can hold the Ctrl key (or Command key on Mac) and select non-contiguous rows to group them.</p>
</div>
</div>
<div class="faq-item">
<div class="faq-question">
<h3>What happens if I delete a grouped row?</h3>
<span class="faq-toggle">+</span>
</div>
<div class="faq-answer">
<p>Deleting a grouped row will remove it from the group, but the group itself will remain unless all rows are deleted.</p>
</div>
</div>
<div class="faq-item">
<div class="faq-question">
<h3>Can I group rows in a report view?</h3>
<span class="faq-toggle">+</span>
</div>
<div class="faq-answer">
<p>No, row grouping is not available in report view; you need to be in the standard sheet view to group rows.</p>
</div>
</div>
</div>
</div>
In summary, grouping rows in Smartsheet is a simple yet powerful way to organize your data. By following these five steps, you can enhance your project management skills significantly. Remember to practice grouping and explore more tutorials related to Smartsheet functionalities. It's the key to becoming a Smartsheet pro!
<p class="pro-note">✨Pro Tip: Regularly update and maintain your groups to keep your sheets organized and efficient.</p>