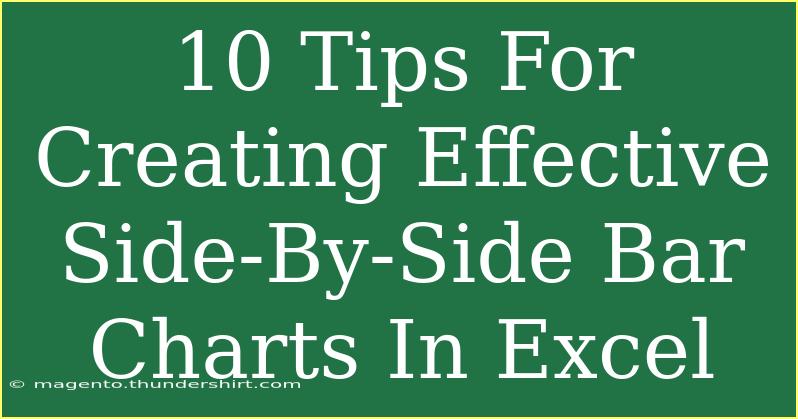Creating side-by-side bar charts in Excel can be a powerful way to visualize your data, enabling you to compare different sets of information in a clear and concise manner. Whether you're analyzing sales performance, survey results, or any other datasets, mastering the art of crafting effective side-by-side bar charts will elevate your presentation skills. Here are ten tips that will help you create charts that not only look professional but also convey your message effectively. 📊
1. Understand Your Data
Before diving into Excel, take some time to analyze the data you plan to chart. What comparisons are you trying to make? Are your data categories meaningful? Understanding the structure and the story behind your data will inform how you present it in your chart.
2. Use the Right Type of Bar Chart
In Excel, side-by-side bar charts are often referred to as clustered bar charts. They allow for comparison between two or more groups for each category. Ensure that this is the appropriate chart type for your data before you start creating your visual.
3. Choose an Appropriate Scale
When setting up your chart, be cautious about the scale you select for your axes. Using too large a scale can diminish the differences between your bars, making it harder for viewers to glean insights. Aim for a scale that highlights the variations in your data effectively.
<table>
<tr>
<th>Scale Type</th>
<th>Use Case</th>
</tr>
<tr>
<td>Linear Scale</td>
<td>Best for most datasets, highlighting differences in performance.</td>
</tr>
<tr>
<td>Logarithmic Scale</td>
<td>Useful when data varies greatly, helping to visualize smaller values more clearly.</td>
</tr>
</table>
4. Limit the Number of Categories
While it's tempting to include as many categories as possible, more is not always better. Limiting the number of categories will help reduce clutter and make your chart easier to read. Aim for 3 to 5 categories whenever possible. If you have too much data, consider breaking it down into multiple charts.
5. Use Distinct Colors
Colors play a vital role in distinguishing different categories in your chart. Choose colors that are distinct yet harmonious. Avoid using too many bright colors which can be overwhelming; instead, stick to a limited palette that represents each group clearly.
6. Add Data Labels
To enhance clarity, consider adding data labels to your bars. This will provide immediate insights to your audience without them having to deduce values from the axes. Keep the labels concise, focusing on the most relevant information.
7. Incorporate Legends
If your chart contains multiple series, a legend is essential for helping viewers identify what each color or pattern represents. Make sure that your legend is clearly labeled and positioned so it does not obstruct the data.
8. Optimize for Readability
Fonts and size matter! Use a legible font and ensure that your text is large enough to be read easily from a distance, particularly in presentations. Maintain consistent font styles and sizes throughout your chart for a cohesive look.
9. Provide Context with Titles and Captions
Every chart needs context. A descriptive title helps to orient the viewer and explains what the data represents. Including captions or notes can further clarify complex information or highlight specific trends.
10. Test Your Chart with Real Users
Once you've created your chart, consider testing it with colleagues or friends. Ask for their feedback on the chart’s clarity and effectiveness. Sometimes an outside perspective can reveal issues that you may have overlooked.
<div class="faq-section">
<div class="faq-container">
<h2>Frequently Asked Questions</h2>
<div class="faq-item">
<div class="faq-question">
<h3>How do I create a side-by-side bar chart in Excel?</h3>
<span class="faq-toggle">+</span>
</div>
<div class="faq-answer">
<p>To create a side-by-side bar chart, select your data, go to the 'Insert' tab, choose 'Bar Chart', and select 'Clustered Bar'. This will display your data side by side for easy comparison.</p>
</div>
</div>
<div class="faq-item">
<div class="faq-question">
<h3>What is the difference between a bar chart and a column chart?</h3>
<span class="faq-toggle">+</span>
</div>
<div class="faq-answer">
<p>A bar chart uses horizontal bars to represent data, while a column chart uses vertical bars. The choice between the two depends on your data and preference for visual representation.</p>
</div>
</div>
<div class="faq-item">
<div class="faq-question">
<h3>Can I customize the colors in my bar chart?</h3>
<span class="faq-toggle">+</span>
</div>
<div class="faq-answer">
<p>Yes, you can easily customize the colors by clicking on the bars in your chart and selecting the 'Format Data Series' option. This will allow you to change the color for each data series.</p>
</div>
</div>
<div class="faq-item">
<div class="faq-question">
<h3>Why is my bar chart not displaying all categories?</h3>
<span class="faq-toggle">+</span>
</div>
<div class="faq-answer">
<p>This could be due to the data range being incorrectly selected, or the chart area not being adequately sized. Ensure your data selection includes all categories and resize the chart area as necessary.</p>
</div>
</div>
<div class="faq-item">
<div class="faq-question">
<h3>What should I do if my chart looks cluttered?</h3>
<span class="faq-toggle">+</span>
</div>
<div class="faq-answer">
<p>Consider limiting the number of categories, using fewer data series, or simplifying the colors to make the chart easier to read. Data labels can also be reduced or removed to declutter the visual.</p>
</div>
</div>
</div>
</div>
Creating effective side-by-side bar charts in Excel doesn't have to be a daunting task. By following these ten tips, you’ll be on your way to producing visuals that effectively communicate your data's story. Remember to practice and don’t hesitate to experiment with different styles and formats. The more you use these techniques, the more proficient you will become!
<p class="pro-note">📈Pro Tip: Always keep your audience in mind; a clear and engaging chart can make all the difference in your presentation!</p>