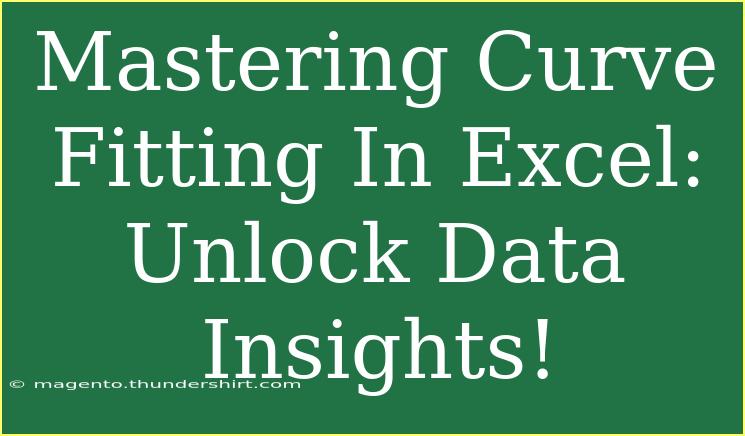When it comes to data analysis, mastering curve fitting in Excel can be your golden ticket to uncovering insights and trends that would otherwise remain hidden. Whether you're a student tackling a project or a professional diving into data analytics, understanding how to fit curves can elevate your data visualizations and interpretations to a new level. In this blog post, we’ll explore helpful tips, advanced techniques, and common pitfalls, ensuring you have everything you need to become a curve-fitting pro in Excel! 🎉
What is Curve Fitting?
At its core, curve fitting is the process of constructing a curve or mathematical function that best fits a series of data points. The aim is to create a model that accurately describes the relationship between variables in your dataset. You can use various types of curves, including linear, polynomial, exponential, and logarithmic functions, depending on the nature of your data.
Why is Curve Fitting Important?
- Data Insights: It reveals patterns and trends that may not be immediately obvious from raw data.
- Prediction: Curve fitting allows for predicting future data points based on the established model.
- Simplifying Complexity: It reduces noise in data and simplifies complex datasets to make decision-making easier.
Getting Started with Curve Fitting in Excel
Step 1: Prepare Your Data
Before jumping into curve fitting, ensure your data is organized correctly in Excel. Typically, you'll want your x-values in one column and your corresponding y-values in another. Here’s an example format:
| X-Value |
Y-Value |
| 1 |
2 |
| 2 |
3.5 |
| 3 |
5.5 |
| 4 |
7.2 |
| 5 |
9 |
Step 2: Create a Scatter Plot
Once your data is ready:
- Select your data range.
- Navigate to the Insert tab.
- Choose Scatter Chart from the Charts group.
- Select the type of scatter plot you prefer (usually the first option is a good start).
Step 3: Add a Trendline
To fit a curve to your data points:
- Click on any point in your scatter plot to select the series.
- Right-click and choose Add Trendline.
- Choose the type of trendline that best fits your data. Options include:
- Linear
- Exponential
- Logarithmic
- Polynomial (great for non-linear data)
Step 4: Display the Equation and R-Squared Value
To see how well your trendline fits your data:
- With the trendline selected, scroll down the Trendline options and check Display Equation on chart.
- Also, check Display R-squared value on chart. The R-squared value indicates the fit quality (closer to 1 means a better fit).
Tips for Effective Curve Fitting
- Choose the Right Model: Always start with the simplest model (linear) and move to complex models (like polynomial) if necessary. Too complex a model may overfit your data.
- Visualize: Always visually inspect the chart to see if the curve aligns with your data points.
- Cross-Validation: Split your data into training and testing sets to validate the model.
Common Mistakes to Avoid
- Overfitting: Using a high-degree polynomial may fit your current data perfectly but can fail with new data. Aim for a balance.
- Ignoring Outliers: Outliers can skew results significantly. Analyze whether they should be included.
- Data Quality: Ensure your data is accurate and clean before fitting a curve.
Troubleshooting Issues
- If your trendline isn’t fitting well:
- Re-assess your chosen model type.
- Check for outliers that may be affecting the curve.
- If the R-squared value is low, consider a different type of curve or reevaluate your data points.
Practical Examples of Curve Fitting
Example 1: Exponential Growth
If you're analyzing population growth, your data might follow an exponential model. This can help predict future populations more accurately.
Example 2: Sales Over Time
A business might find that their sales over time fit a polynomial curve, indicating initial growth that plateaus as they reach market saturation.
Example 3: Temperature Changes
In climate studies, temperature changes over the years can often be modeled with logarithmic curves to reflect rates of increase over time.
<div class="faq-section">
<div class="faq-container">
<h2>Frequently Asked Questions</h2>
<div class="faq-item">
<div class="faq-question">
<h3>What is the purpose of curve fitting?</h3>
<span class="faq-toggle">+</span>
</div>
<div class="faq-answer">
<p>Curve fitting helps in identifying patterns within data, allowing for predictions and simplified analyses.</p>
</div>
</div>
<div class="faq-item">
<div class="faq-question">
<h3>How do I know which curve to use for my data?</h3>
<span class="faq-toggle">+</span>
</div>
<div class="faq-answer">
<p>Start with linear regression, and visualize your data. If you see a non-linear pattern, explore polynomial or exponential options.</p>
</div>
</div>
<div class="faq-item">
<div class="faq-question">
<h3>What does an R-squared value indicate?</h3>
<span class="faq-toggle">+</span>
</div>
<div class="faq-answer">
<p>The R-squared value indicates how well the curve fits the data. Values closer to 1 signify a better fit.</p>
</div>
</div>
<div class="faq-item">
<div class="faq-question">
<h3>Can Excel handle complex curve fittings?</h3>
<span class="faq-toggle">+</span>
</div>
<div class="faq-answer">
<p>Yes, Excel can fit various types of curves, but for very complex datasets, consider specialized software.</p>
</div>
</div>
</div>
</div>
Mastering curve fitting in Excel opens the door to unlocking valuable insights from your data. By following the steps outlined, avoiding common mistakes, and utilizing the troubleshooting tips provided, you can confidently fit curves to your data and visualize trends effectively. With practice, you will not only improve your analytical skills but also enhance your decision-making capabilities.
<p class="pro-note">🌟Pro Tip: Always keep your data clean and accurate for the best fitting results! Happy analyzing!</p>