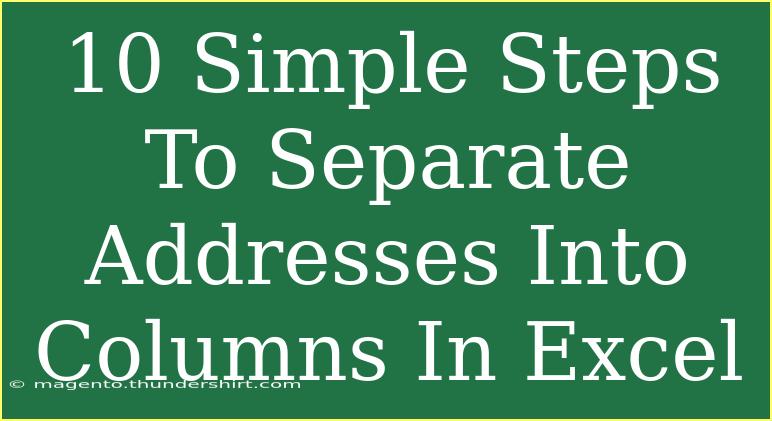Separating addresses into columns in Excel can seem like a daunting task, especially if you're dealing with a long list of data. But fear not! In this guide, we'll walk through 10 simple steps to help you efficiently manage your address data. Whether you're organizing mailing lists, cleaning up databases, or just trying to make sense of your information, these techniques will make the process easier and more effective. Let's dive into the world of Excel and transform that messy data into a structured format! 📊
Why Separate Addresses?
When you work with addresses in a single column, it can be tricky to sort, filter, or analyze that data. By separating addresses into different columns, you gain better control over your information. Here are some advantages:
- Easier Data Management: You can sort by city, state, or zip code.
- Enhanced Analysis: More straightforward data analysis for reports.
- Improved Accuracy: Reducing the chance of errors when handling addresses.
Step-by-Step Tutorial to Separate Addresses
Here’s a straightforward guide on how to separate addresses in Excel into different columns:
Step 1: Prepare Your Data
Ensure that your addresses are neatly listed in a single column. For example:
| Address |
| 123 Maple St, Springfield, IL 62701 |
| 456 Oak St, Lincoln, NE 68502 |
| 789 Birch St, Denver, CO 80203 |
Step 2: Select Your Data
Click and drag to highlight the cells containing the addresses you want to separate.
Step 3: Open the Text to Columns Wizard
- Navigate to the "Data" tab in the Excel ribbon.
- Click on "Text to Columns." This action opens a wizard that will help you split your data.
Step 4: Choose the Delimited Option
In the wizard, select "Delimited" and then click "Next." This option tells Excel to split the data based on certain characters (like commas, spaces, etc.).
Step 5: Set the Delimiters
- Check the boxes for the delimiters that correspond to your address format. Common delimiters include:
- Comma (,) for separating parts of the address
- Space for separating words
- Click "Next."
Step 6: Choose the Data Format
You will now see a preview of how your addresses will be separated. You can choose the format for each column. For most cases, you can leave it as "General." Once satisfied, click "Finish."
Step 7: Review the Results
Check the newly separated columns to ensure the data has been split correctly. You should see something like this:
| Street Address |
City |
State |
Zip Code |
| 123 Maple St |
Springfield |
IL |
62701 |
| 456 Oak St |
Lincoln |
NE |
68502 |
| 789 Birch St |
Denver |
CO |
80203 |
Step 8: Clean Up Extra Spaces
Use the "TRIM" function to remove any extra spaces that may have been added during the separation process.
- In a new column, enter the formula:
=TRIM(A1) (adjust the cell reference accordingly).
- Copy the formula down for all relevant rows.
Step 9: Organize Your Data
If necessary, you can copy the trimmed data and paste it back into the original columns using "Paste Values" to keep the new formatting.
Step 10: Save Your Work
Make sure to save your Excel file to keep the changes you've made. Consider saving it as a new document to prevent losing any original data.
Common Mistakes to Avoid
While working with Excel, especially when separating addresses, there are some pitfalls to watch out for:
- Using Incorrect Delimiters: Make sure you’re using the right characters that actually separate your data.
- Not Checking for Spaces: Extra spaces can lead to incorrect entries. Always use the TRIM function.
- Forgetting to Save: It’s easy to get caught up in the editing process. Remember to save your work regularly!
Troubleshooting Tips
If things don’t go as planned, here are some troubleshooting tips:
- If some addresses didn’t split properly, double-check your delimiters in the Text to Columns wizard.
- Ensure that there are no hidden characters or extra spaces that might affect the split.
- If you accidentally overwrite data, use the "Undo" feature (Ctrl + Z) to revert back.
<div class="faq-section">
<div class="faq-container">
<h2>Frequently Asked Questions</h2>
<div class="faq-item">
<div class="faq-question">
<h3>Can I separate addresses using a different character than commas?</h3>
<span class="faq-toggle">+</span>
</div>
<div class="faq-answer">
<p>Yes! In the Text to Columns wizard, you can choose from various delimiters including tabs, spaces, and custom characters.</p>
</div>
</div>
<div class="faq-item">
<div class="faq-question">
<h3>What if my addresses are not consistently formatted?</h3>
<span class="faq-toggle">+</span>
</div>
<div class="faq-answer">
<p>You may need to clean up your data before separating it. Use the Find and Replace feature to standardize formats.</p>
</div>
</div>
<div class="faq-item">
<div class="faq-question">
<h3>Is there a way to automate this process for large datasets?</h3>
<span class="faq-toggle">+</span>
</div>
<div class="faq-answer">
<p>Yes! Consider using Excel macros or VBA scripts to automate the splitting process for large lists.</p>
</div>
</div>
</div>
</div>
To recap, separating addresses into columns in Excel is not only achievable but also a great way to enhance data handling. By following the simple steps outlined above, you can turn a chaotic list of addresses into a well-organized spreadsheet. Remember to clean up your data, use appropriate delimiters, and take advantage of Excel's powerful features.
Now it's your turn! Try these techniques on your own data, and see the difference it makes. Be sure to explore more tutorials on Excel to further your skills and improve your productivity. Happy Excel-ing! 🎉
<p class="pro-note">✨Pro Tip: Experiment with Excel functions like CONCATENATE or TEXTJOIN to merge your address columns back together if needed!</p>