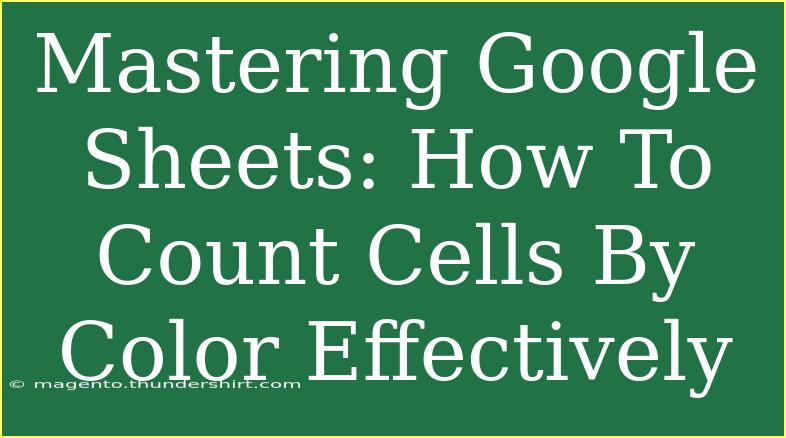Google Sheets is a powerful tool that provides endless possibilities for data management, analysis, and visualization. One of the lesser-known yet incredibly useful features is the ability to count cells based on their background color. This function can come in handy for tracking project progress, categorizing tasks, or simply organizing your data in a visually appealing manner. 🌈 In this guide, we’ll delve into the effective ways to count cells by color in Google Sheets, share helpful tips, and tackle common mistakes to avoid.
Understanding Cell Color Counting
Counting cells by color might sound straightforward, but it requires a little finesse, as Google Sheets does not have a built-in function for this task. Instead, you can accomplish it by using Google Apps Script, which allows for customized functions. Here’s a step-by-step guide to get you started.
Step 1: Open the Script Editor
- Open your Google Sheets document.
- Click on
Extensions in the menu.
- Select
Apps Script.
This will open a new tab where you can write your custom script.
Step 2: Write the Counting Function
Here’s a simple script to count cells by background color. Copy and paste the following code into the Apps Script editor:
function countColoredCells(range, color) {
var sheet = SpreadsheetApp.getActiveSpreadsheet().getActiveSheet();
var range = sheet.getRange(range);
var color = color.toLowerCase();
var count = 0;
for (var i = 1; i <= range.getHeight(); i++) {
for (var j = 1; j <= range.getWidth(); j++) {
var cell = range.getCell(i, j);
if (cell.getBackgroundColor().toLowerCase() == color) {
count++;
}
}
}
return count;
}
Step 3: Save and Authorize the Script
- Click the disk icon or
File > Save to save your script.
- Provide a name for your project.
- Close the script editor and return to your Google Sheet.
The first time you use this function, you'll need to authorize it:
- Type
=countColoredCells("A1:A10", "#ff0000") in a cell, replacing "A1:A10" with your specific range and "#ff0000" with the color code you want to count.
- Google will prompt you to authorize the script. Follow the prompts and allow the necessary permissions.
Step 4: Using the Function
Now that you have your function ready, you can start using it! Here’s how:
-
In a cell, enter the formula like this:
=countColoredCells("A1:A10", "#00ff00")
Change A1:A10 to the range you want and #00ff00 to the specific background color you’re counting.
-
Hit Enter, and voilà! You should see the total number of cells in the specified range that match the given color.
Tips for Effective Usage
- Color Codes: Use an online color picker tool to find the exact hex code for the colors in your sheet.
- Check Range: Ensure your specified range only includes the cells you want to count, as the function doesn’t differentiate between populated and empty cells.
- Dynamic Ranges: You can make your ranges dynamic using named ranges or by referencing other cells.
Common Mistakes to Avoid
- Using Non-hex Color Codes: Make sure you are using hex color codes (e.g.,
#FFFFFF for white), as the function will not recognize other formats.
- Incorrect Range: Double-check that your range references are correct; otherwise, the function won’t return accurate results.
- Authorization Issues: Sometimes, you may run into problems with authorization. Make sure to allow the script to run by following all prompts.
Troubleshooting
If your function isn’t working as expected, here are a few quick fixes:
- Recheck Color Codes: Ensure the color code is correct. You can verify it by checking the background color of a cell directly in Google Sheets.
- Permissions: Ensure that you’ve properly authorized the script to run.
- Script Errors: If there are errors in your script, refer back to the Apps Script editor to troubleshoot and correct them.
Practical Applications
Counting cells by color can be incredibly useful in numerous scenarios. For instance:
- Project Management: Use different colors to signify tasks' status (e.g., red for overdue, green for completed), and count how many tasks fall under each category.
- Inventory Tracking: Highlight items based on stock levels and quickly count low-stock items by color.
- Event Planning: Use color coding to track the status of invitations or RSVPs.
<table>
<tr>
<th>Color</th>
<th>Meaning</th>
</tr>
<tr>
<td style="background-color: #ff0000;">Red</td>
<td>Overdue</td>
</tr>
<tr>
<td style="background-color: #00ff00;">Green</td>
<td>Completed</td>
</tr>
<tr>
<td style="background-color: #0000ff;">Blue</td>
<td>In Progress</td>
</tr>
</table>
<div class="faq-section">
<div class="faq-container">
<h2>Frequently Asked Questions</h2>
<div class="faq-item">
<div class="faq-question">
<h3>Can I count cells with different shades of the same color?</h3>
<span class="faq-toggle">+</span>
</div>
<div class="faq-answer">
<p>No, the current script counts only cells that match the exact hex color code you provide.</p>
</div>
</div>
<div class="faq-item">
<div class="faq-question">
<h3>What if I want to count multiple colors?</h3>
<span class="faq-toggle">+</span>
</div>
<div class="faq-answer">
<p>You can modify the script to count multiple colors by adding additional parameters or creating separate functions for each color.</p>
</div>
</div>
<div class="faq-item">
<div class="faq-question">
<h3>Does the counting function update automatically?</h3>
<span class="faq-toggle">+</span>
</div>
<div class="faq-answer">
<p>The function will recalculate when you edit the range or change the background color of any cell within the specified range.</p>
</div>
</div>
</div>
</div>
Counting cells by color in Google Sheets can significantly improve your data organization and analysis capabilities. By leveraging Google Apps Script, you can customize your workflow to fit your needs perfectly. Keep practicing with your new skills and explore related tutorials to expand your Google Sheets knowledge further.
<p class="pro-note">🌟Pro Tip: Make use of conditional formatting in conjunction with counting cells by color for even better data visualization!</p>