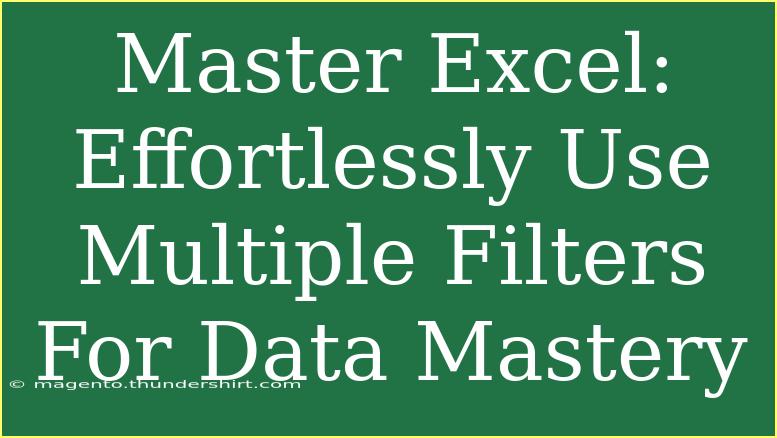In today's fast-paced world, data management is an essential skill, and mastering Excel can elevate your productivity to new heights. One of the most powerful features in Excel is the ability to apply multiple filters to your data. This allows you to dissect large datasets and zero in on the specific information you need, making it easier to analyze and draw insights. In this article, we’ll explore helpful tips, shortcuts, and advanced techniques for using multiple filters effectively, as well as common mistakes to avoid and troubleshooting advice to ensure you're on the path to Excel mastery! 📊✨
Understanding the Basics of Filtering in Excel
Before diving into the intricacies of multiple filters, let's recap the fundamentals. Filtering in Excel allows you to display only the data that meets certain criteria, hiding the rest. This is particularly useful when you have large datasets and want to focus on specific information without altering the original data.
Step-by-Step: Applying Basic Filters
-
Select Your Data Range: Click on any cell within the range of your dataset. Make sure your data is organized in a tabular format, with headers.
-
Enable Filters: Go to the Data tab on the Ribbon and click on Filter. You’ll see small dropdown arrows appear next to your header names.
-
Select Your Filter Criteria: Click on the dropdown arrow of the column you want to filter. You can choose from a list of values, or you can use the search box for specific criteria.
-
Apply the Filter: Click OK to apply your selection. Your dataset will now show only the rows that match your criteria.
Important Note:
<p class="pro-note">🔍 Pro Tip: Remember, you can filter on multiple columns simultaneously for a more refined data view!</p>
Mastering Multiple Filters: A Practical Guide
Applying multiple filters can significantly streamline your data analysis process. Here’s how to get started:
Step-by-Step: Using Multiple Filters
-
Enable Filters: As mentioned earlier, start by enabling filters on your dataset.
-
Filter the First Column: Click the dropdown on the first column you wish to filter and select your criteria.
-
Filter Additional Columns: Repeat the process for other columns. Each column will retain its filter, allowing you to create a layered filtering approach.
-
Clear Filters as Needed: To clear a specific filter, simply click the dropdown and select Clear Filter from [Column Name]. If you want to remove all filters, go to the Data tab and click on Clear.
Pro Tips for Mastering Multiple Filters
-
Combine Text and Number Filters: Excel allows you to mix and match various filter types, so don’t hesitate to combine text filters with number filters for complex datasets.
-
Use the Custom Filter Option: For advanced filtering, use the "Custom Filter" option to define more specific criteria. This allows you to filter by greater than, less than, and other conditions that might fit your data.
-
Utilize Advanced Filter for Large Data Sets: If you find yourself needing even more control, the Advanced Filter feature can help. It allows you to filter data in place or copy it to another location based on complex criteria.
Important Note:
<p class="pro-note">💡 Pro Tip: For large datasets, consider sorting your data before applying filters to make finding relevant information easier!</p>
Common Mistakes to Avoid
Even seasoned Excel users can fall into traps when using filters. Here are some common mistakes to watch out for:
-
Over-filtering: Applying too many filters can sometimes yield no results. Ensure that your filtering criteria are not overly restrictive.
-
Neglecting Blank Rows: If your dataset has blank rows, it can affect how filters behave. Always ensure your data is clean before applying filters.
-
Not Resetting Filters: Forgetting to clear or reset your filters can lead to confusion, especially when revisiting your data later.
Troubleshooting Common Filtering Issues
- No Data Appears After Filtering: Check your filter criteria. You may have set conditions that eliminate all entries.
- Filter Not Working: Ensure your data range is set correctly. If Excel doesn’t recognize it as a table, filters won’t work.
Real-World Scenarios for Using Multiple Filters
Let’s look at a couple of practical examples to illustrate the effectiveness of using multiple filters:
-
Sales Analysis: Suppose you have a dataset of sales transactions across various regions, product categories, and time frames. By applying filters on region and product, you can quickly see which products are performing best in each area during specific months.
-
Employee Performance Tracking: If you’re managing a team, you can filter employee performance data by department and performance metrics. This allows you to pinpoint top performers or identify areas needing improvement easily.
Important Note:
<p class="pro-note">🛠️ Pro Tip: Don’t forget to periodically review your filtering criteria to ensure they still align with your analytical goals!</p>
<div class="faq-section">
<div class="faq-container">
<h2>Frequently Asked Questions</h2>
<div class="faq-item">
<div class="faq-question">
<h3>Can I filter text data in Excel?</h3>
<span class="faq-toggle">+</span>
</div>
<div class="faq-answer">
<p>Yes, Excel allows you to filter text data using the dropdown options in your column headers.</p>
</div>
</div>
<div class="faq-item">
<div class="faq-question">
<h3>What if my filters are not showing any data?</h3>
<span class="faq-toggle">+</span>
</div>
<div class="faq-answer">
<p>Check your filter criteria for errors or restrictions that may eliminate all data entries.</p>
</div>
</div>
<div class="faq-item">
<div class="faq-question">
<h3>Is it possible to filter by color in Excel?</h3>
<span class="faq-toggle">+</span>
</div>
<div class="faq-answer">
<p>Yes, Excel allows you to filter by cell or font color if you have applied color formatting.</p>
</div>
</div>
</div>
</div>
Mastering the art of filtering in Excel is not only about knowing how to use the tool but also understanding when and how to apply it effectively. With multiple filters at your disposal, you can drill down into your data to uncover valuable insights that can guide decisions and strategies.
As you continue to practice and experiment with these techniques, don’t hesitate to explore additional tutorials on Excel functionalities. The more you engage with Excel, the more proficient you will become, ultimately leading to greater efficiency in your work.
<p class="pro-note">🔄 Pro Tip: Experiment with different filter combinations to discover new insights and patterns in your data!</p>