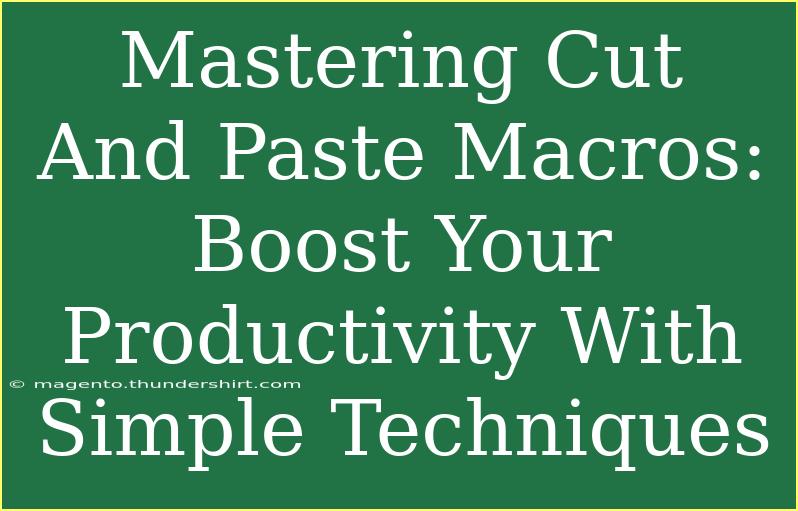Cutting and pasting can be a major time-saver in your day-to-day tasks, especially when you're working on projects that involve repetitive tasks. In this article, we’re diving deep into mastering cut and paste macros, a powerful way to enhance your productivity on your computer. 🚀 Whether you’re a student, a professional, or just someone looking to streamline their workflow, understanding how to efficiently use cut and paste macros can make a significant difference in how you manage your tasks.
What are Cut and Paste Macros?
Cut and paste macros are essentially shortcuts that automate the process of cutting or copying and pasting data. They allow you to record a series of actions you frequently perform, so you don’t have to repeat them manually every time. This can save you countless hours and make your work much more efficient.
For instance, if you often find yourself copying data from a spreadsheet and pasting it into a document, a macro can automate that process with just a single keystroke. This not only speeds things up but also reduces the risk of errors associated with repetitive manual tasks.
Why Use Macros?
- Save Time: Automate repetitive tasks to free up your time for more important work.
- Increase Accuracy: Reduce human error by minimizing manual entry.
- Enhance Focus: Spend less time on mundane tasks, allowing you to concentrate on creative and critical thinking.
- Improve Consistency: Ensure that tasks are performed the same way every time, leading to better overall results.
Setting Up Macros for Cut and Paste
Let's break down how to set up your own cut and paste macros on popular platforms. We'll focus on applications like Microsoft Excel and Word, as well as some simple techniques for use in other contexts.
Creating a Macro in Excel
-
Open Excel: Start by launching Microsoft Excel and opening the workbook you want to use.
-
Access the Developer Tab:
- If you don’t see the Developer tab, go to File > Options > Customize Ribbon and check the Developer option.
-
Record a Macro:
- Click on the Record Macro button in the Developer tab.
- Enter a name for your macro and choose a shortcut key (like Ctrl + Shift + C for cut).
- Assign it to a specific workbook or all workbooks.
- Click OK to start recording.
-
Perform the Actions:
- Perform the cut and paste actions you want the macro to automate.
-
Stop Recording:
- Go back to the Developer tab and click on Stop Recording.
Creating a Macro in Word
-
Open Word: Launch Microsoft Word and open the document.
-
Access the Developer Tab: Same as in Excel, enable the Developer tab if it’s not visible.
-
Record Your Macro:
- Click on Record Macro.
- Assign a name and shortcut key, just like in Excel.
- Choose where to store your macro.
- Start recording.
-
Cut and Paste Your Text: Perform the cut and paste operations as you wish.
-
Stop Recording: Click on the Stop Recording option.
Troubleshooting Common Issues
While using macros can be incredibly beneficial, you may run into some issues along the way. Here are some common problems and their solutions:
-
Macro Doesn’t Run: Check if you assigned the correct shortcut key. Ensure the macro is enabled in your settings.
-
Lost Data: If your macro is cutting data instead of copying, double-check the macro actions. It’s easy to confuse cut and copy!
-
Errors in Execution: Make sure that the data or cells you are targeting in your macro are present and correctly referenced.
Common Mistakes to Avoid
-
Not Testing Your Macro: Always run your macro on a small scale first to ensure it performs as expected.
-
Ignoring Security Settings: Sometimes macros are disabled for security reasons. Always ensure they’re enabled when needed.
-
Neglecting Documentation: Keep notes on what each macro does, so you can remember the purpose and edit them later if necessary.
Tips for Advanced Users
-
Edit Macros for More Complex Actions: Once you’re comfortable, dive into the Visual Basic for Applications (VBA) editor to tweak your macros for advanced functionality.
-
Combine Macros: Create a macro that can run multiple actions, like formatting, cutting, and pasting all at once.
-
Use Conditional Logic: Incorporate "If-Then" statements in your macros to create smarter automation that adapts based on your data.
Example Scenarios to Use Cut and Paste Macros
-
Data Entry: When entering repetitive data in a table or form, use a macro to fill in standard responses or data points.
-
Reporting: If you're frequently generating reports from the same data sources, record a macro that pulls all the necessary information into a new document or spreadsheet.
-
Content Creation: If you write articles or documents with repeated sections, use macros to paste standard text, images, or styles.
<table>
<tr>
<th>Task</th>
<th>Benefit of Using Macros</th>
</tr>
<tr>
<td>Data Entry</td>
<td>Speed up the process and minimize errors</td>
</tr>
<tr>
<td>Content Formatting</td>
<td>Ensure consistency and save formatting time</td>
</tr>
<tr>
<td>Report Generation</td>
<td>Quickly compile data into reports</td>
</tr>
</table>
<div class="faq-section">
<div class="faq-container">
<h2>Frequently Asked Questions</h2>
<div class="faq-item">
<div class="faq-question">
<h3>How do I enable macros in Excel?</h3>
<span class="faq-toggle">+</span>
</div>
<div class="faq-answer">
<p>Go to File > Options > Trust Center > Trust Center Settings > Macro Settings and enable macros as needed.</p>
</div>
</div>
<div class="faq-item">
<div class="faq-question">
<h3>Can I edit my macros after creating them?</h3>
<span class="faq-toggle">+</span>
</div>
<div class="faq-answer">
<p>Yes, you can edit macros by opening the Visual Basic for Applications (VBA) editor and modifying the code.</p>
</div>
</div>
<div class="faq-item">
<div class="faq-question">
<h3>What should I do if my macro doesn’t work?</h3>
<span class="faq-toggle">+</span>
</div>
<div class="faq-answer">
<p>Check your macro security settings, ensure you’re using the correct shortcut, and verify the actions recorded in the macro.</p>
</div>
</div>
</div>
</div>
In conclusion, mastering cut and paste macros can truly transform the way you work. With practice, you'll not only become more efficient but also enjoy a greater sense of control over your tasks. Keep experimenting with macros and don’t shy away from exploring advanced techniques to leverage their full potential.
<p class="pro-note">🚀Pro Tip: Practice creating and using macros daily to develop muscle memory and integrate them into your workflow seamlessly.</p>