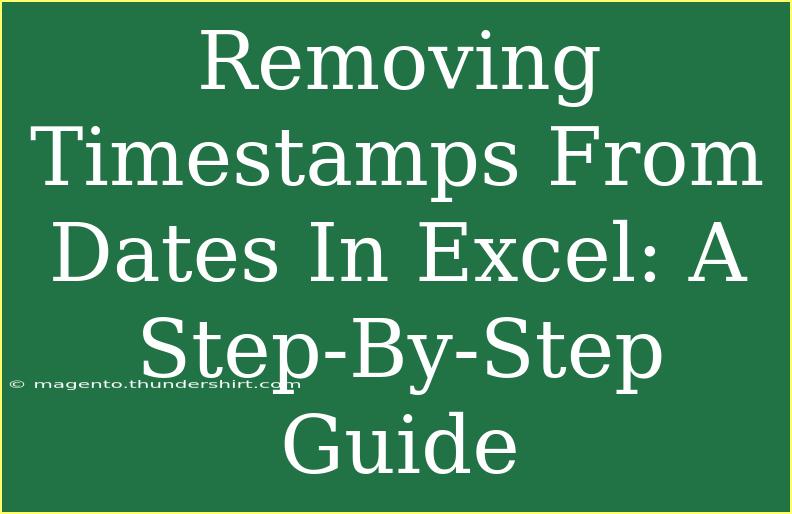When dealing with data in Excel, especially if you’re extracting information from databases or large datasets, you may come across dates that come with timestamps. Removing these timestamps can help streamline your data, making it easier to analyze and present. So, let’s dive right into how you can efficiently remove timestamps from dates in Excel, along with tips and techniques that will make the process smooth and effective. 🚀
Why Remove Timestamps?
Timestamps often include the date along with the time, such as "2023-10-08 14:30:00". This format can sometimes interfere with data sorting, filtering, or even when performing calculations, making it crucial to separate the date from the timestamp. By only keeping the date, you can ensure that your data is clean, and your analyses are accurate.
Method 1: Using Excel Functions
Step 1: Identify Your Data Range
First, identify the range of cells that contain the dates with timestamps. For example, let’s say your timestamps are located in column A.
Step 2: Use the INT Function
In an adjacent column (let’s say column B), you can use the INT function to extract only the date portion of the timestamp.
- Click on cell B1.
- Enter the formula:
=INT(A1).
- Press Enter.
Step 3: Drag the Formula Down
To apply this formula to other cells in column B:
- Click on the small square at the bottom-right corner of cell B1.
- Drag it down to fill the rest of the cells corresponding to your dates in column A.
Important Note
<p class="pro-note">This method will only display the date as a number in Excel's date format. You may need to format the cells to display the date in a recognizable format (e.g., MM/DD/YYYY).</p>
Method 2: Text to Columns Feature
If your timestamps are consistently formatted, another method you can use is the Text to Columns feature.
Step 1: Select Your Data
Highlight the column that contains the timestamps.
Step 2: Open Text to Columns
- Go to the Data tab on the ribbon.
- Click on "Text to Columns".
Step 3: Choose Delimited Option
- Select "Delimited" and click Next.
- Choose "Space" as the delimiter (since the timestamp is separated by a space) and click Next.
Step 4: Format the Column
- In the next screen, choose the "Date" format for the first column and select the format that matches your data (like MDY).
- Click Finish.
Important Note
<p class="pro-note">Using this method will create a new column with only the dates, leaving the original column intact. Make sure to verify the results!</p>
Method 3: Using Paste Special
This method allows for quick manual cleaning when you have a small dataset.
Step 1: Copy Your Dates
Select the range of cells containing the timestamps, right-click, and choose “Copy”.
Step 2: Use Paste Special
- Right-click on an empty cell where you want the cleaned-up dates.
- Choose "Paste Special".
- In the dialog box, select "Values" and then click OK.
Step 3: Format the Cells
Now, you'll have the dates without timestamps. Format the cells to display them as desired.
Important Note
<p class="pro-note">This will overwrite existing data in the cells you paste into, so ensure you are pasting into empty cells or prepare to lose existing data.</p>
Common Mistakes to Avoid
- Forgetting to Format: After using the INT function, always format the cell to show the date properly.
- Not Checking Data Integrity: When using Text to Columns, ensure the date formats match the original. Misalignment can occur.
- Overwriting Important Data: Be cautious when using Paste Special. Double-check that you won’t lose valuable data.
- Confusion Between Date Formats: Excel recognizes different date formats based on your computer's locale settings. Be aware of this to avoid unexpected changes.
Troubleshooting Tips
- If the date shows as a serial number, change the cell format to Date.
- If you have mixed formats in your date column, ensure they are all consistent before applying any method.
- If Excel does not recognize the dates, ensure your original timestamps are correctly formatted.
<div class="faq-section">
<div class="faq-container">
<h2>Frequently Asked Questions</h2>
<div class="faq-item">
<div class="faq-question">
<h3>How can I convert the dates back to include timestamps if I need them later?</h3>
<span class="faq-toggle">+</span>
</div>
<div class="faq-answer">
<p>You can revert to the original data if you have not deleted it. If you've lost the timestamp, you may need to import the data again from the source or use backups.</p>
</div>
</div>
<div class="faq-item">
<div class="faq-question">
<h3>What if my dates are in a different format, like DD/MM/YYYY?</h3>
<span class="faq-toggle">+</span>
</div>
<div class="faq-answer">
<p>Excel should automatically recognize different formats, but if it doesn't, you might need to convert them manually or use formulas to rearrange the segments.</p>
</div>
</div>
<div class="faq-item">
<div class="faq-question">
<h3>Can I use macros to remove timestamps from multiple sheets?</h3>
<span class="faq-toggle">+</span>
</div>
<div class="faq-answer">
<p>Yes! If you have experience with VBA macros, you can automate the process across multiple sheets for efficiency.</p>
</div>
</div>
</div>
</div>
Now that you’re equipped with these methods to remove timestamps from dates in Excel, it’s time to put this knowledge into practice. Keep experimenting with these techniques to enhance your Excel skills! Whether you're preparing data for a report or simply looking to keep your records clean, the ability to extract pure dates will serve you well.
<p class="pro-note">🌟Pro Tip: Practice using each method on a small dataset to find the one that works best for your needs!</p>