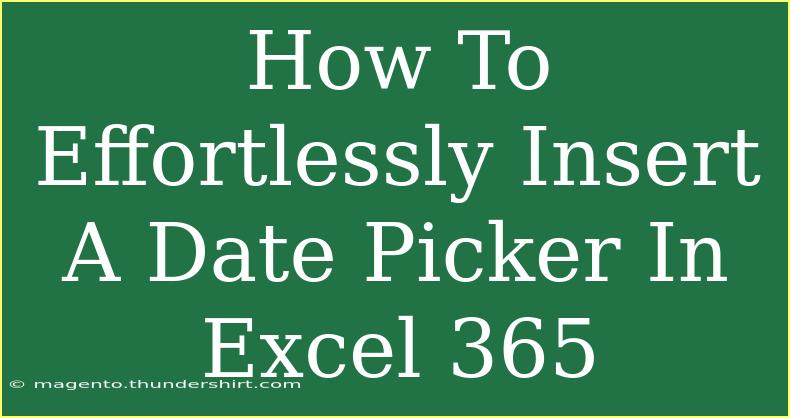Inserting a date picker in Excel 365 can transform the way you manage dates within your spreadsheets, making your data entry smoother and more user-friendly. Whether you're managing a project timeline, tracking deadlines, or simply organizing your personal schedule, having a date picker can save you time and ensure accuracy. Let’s explore the process step-by-step, and I’ll share some helpful tips, common pitfalls, and ways to troubleshoot any potential issues you might encounter.
Why Use a Date Picker in Excel 365? 📅
Using a date picker in Excel 365 enhances user experience significantly. Here are a few reasons why:
- Ease of Use: Users can select dates without needing to remember formats or manually enter values, which minimizes errors.
- Efficiency: Quickly navigate through months and years to find the exact date you need without hassle.
- Consistency: Ensures that all date entries are uniform, which is critical for data analysis and reporting.
How to Insert a Date Picker in Excel 365
Let’s dive into the steps to effortlessly insert a date picker into your Excel worksheet.
Step 1: Enable the Developer Tab
Before you can insert a date picker, you need to ensure that the Developer tab is visible in the Excel ribbon.
- Open Excel.
- Click on the "File" menu.
- Select "Options".
- In the Excel Options dialog, click on "Customize Ribbon".
- In the right pane, check the box next to "Developer".
- Click OK to confirm.
Step 2: Insert a Date Picker Control
Now that the Developer tab is available, you can proceed to insert the date picker.
- Click on the Developer tab in the ribbon.
- Look for the "Insert" button in the Controls group and click on it.
- From the dropdown, select "More Controls" (this will open a dialog).
- In the More Controls dialog, scroll down to find "Microsoft Date and Time Picker Control". (Note: If this option is not available, it may not be installed on your system).
- Select it and click OK.
- Click anywhere on your spreadsheet to place the date picker.
Step 3: Format the Date Picker
Now that you've inserted the date picker, it's important to ensure it behaves as expected.
- Right-click on the Date Picker and select "Properties".
- In the properties window, you can set various options such as:
- LinkedCell: Specify the cell where the selected date should be displayed.
- Format: Choose the date format you wish to display.
- Close the properties window after making your changes.
Step 4: Testing the Date Picker
Make sure that your date picker functions properly:
- Click on the date picker you inserted.
- A calendar will pop up, allowing you to select a date.
- After selecting a date, check if the selected date appears in the linked cell.
Helpful Tips and Shortcuts 📝
- Keyboard Shortcuts: Familiarize yourself with Excel keyboard shortcuts for efficiency. For example,
Ctrl + ; will insert the current date in the active cell.
- Avoiding Errors: Double-check that the cell format is set to "Date" for any cells linked to your date picker.
- Using Named Ranges: Use named ranges to make your formulas clearer and easier to manage, especially when working with multiple date pickers.
Common Mistakes to Avoid
While using a date picker, there are common pitfalls that users might encounter:
- Missing Developer Tab: Always ensure that the Developer tab is enabled. If it’s not, you won’t be able to insert the date picker.
- Incorrect LinkedCell Reference: If the LinkedCell is not set correctly, the selected date won’t display in your desired cell.
- Date Format Issues: Ensure that your cells are formatted as dates. Otherwise, the picker may not function as expected.
Troubleshooting Issues
If you run into issues with your date picker, consider the following troubleshooting steps:
- Date Picker Not Displaying: This may happen if the control isn’t correctly registered. Try reinstalling Microsoft Office or updating your version.
- Selected Date Not Appearing: Make sure the LinkedCell property is set correctly, and that there are no data validation rules blocking the input in that cell.
- Date Picker Control Missing: If the control is missing from the "More Controls" list, you may need to install it or check your system settings.
Practical Scenarios for Using a Date Picker
Imagine you’re managing a project timeline. You can use the date picker for:
- Setting start and end dates for tasks.
- Scheduling meetings and appointments.
- Organizing events on a personal calendar.
In each case, the date picker streamlines data entry and enhances user interaction with your spreadsheet.
<table>
<tr>
<th>Feature</th>
<th>Benefit</th>
</tr>
<tr>
<td>Ease of use</td>
<td>Less time spent on data entry</td>
</tr>
<tr>
<td>Improved accuracy</td>
<td>Reduces data entry errors</td>
</tr>
<tr>
<td>Enhanced functionality</td>
<td>Custom formatting and linking options</td>
</tr>
</table>
<div class="faq-section">
<div class="faq-container">
<h2>Frequently Asked Questions</h2>
<div class="faq-item">
<div class="faq-question">
<h3>Can I customize the date format in the date picker?</h3>
<span class="faq-toggle">+</span>
</div>
<div class="faq-answer">
<p>Yes, you can customize the date format in the properties window of the date picker control.</p>
</div>
</div>
<div class="faq-item">
<div class="faq-question">
<h3>What should I do if the date picker is not showing?</h3>
<span class="faq-toggle">+</span>
</div>
<div class="faq-answer">
<p>Make sure the Microsoft Date and Time Picker Control is installed and registered on your system.</p>
</div>
</div>
<div class="faq-item">
<div class="faq-question">
<h3>Can I use the date picker on a Mac version of Excel?</h3>
<span class="faq-toggle">+</span>
</div>
<div class="faq-answer">
<p>The Microsoft Date and Time Picker Control is not available on the Mac version of Excel.</p>
</div>
</div>
<div class="faq-item">
<div class="faq-question">
<h3>Is it possible to link multiple date pickers to different cells?</h3>
<span class="faq-toggle">+</span>
</div>
<div class="faq-answer">
<p>Yes, each date picker can be linked to a different cell by setting the LinkedCell property for each control.</p>
</div>
</div>
</div>
</div>
Recap the key takeaways from the article: We covered how to insert a date picker in Excel 365, ensuring the Developer tab is enabled, and thoroughly testing your date picker. Plus, we discussed helpful tips, common mistakes to avoid, and troubleshooting steps to ensure smooth operations.
Encourage readers to practice using date pickers in their own projects and explore related tutorials available on this blog for more advanced techniques!
<p class="pro-note">📝Pro Tip: Always back up your spreadsheet before inserting new controls to avoid accidental data loss.</p>