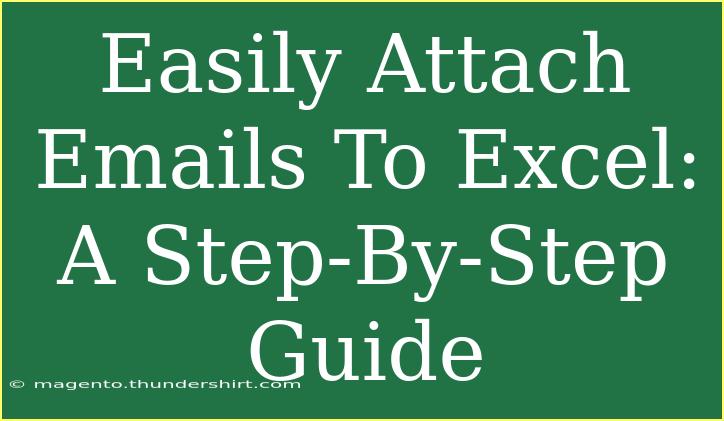If you've ever needed to organize or analyze email information in Excel, you know how tedious it can be to manually transfer that data. Fortunately, with a few steps, you can easily attach emails to Excel, streamlining your workflow and making data handling a breeze. Whether you’re managing customer inquiries or organizing project communications, this guide will show you how to do it efficiently.
Why Attach Emails to Excel?
Attaching emails to Excel can significantly enhance your productivity. Here are a few reasons why this practice can be beneficial:
- Data Organization: 📊 With emails in Excel, you can categorize and filter them according to your needs.
- Analysis: Excel’s robust data analysis tools allow you to draw insights from your email communications.
- Reporting: Easily create visual reports to showcase email trends and responses over time.
How to Attach Emails to Excel: Step-by-Step Guide
Follow these easy steps to attach emails to Excel, whether you’re using Microsoft Outlook or a web-based email service.
Step 1: Prepare Your Emails
Before transferring emails, decide which emails you want to attach to your Excel sheet. You might want to focus on specific projects or topics to keep your data organized.
Step 2: Open Excel
- Open a new or existing Excel workbook.
- Decide on the format for your email data. A table format is often the best choice for ease of use.
Step 3: Save Your Email as a File
For Microsoft Outlook:
- Open the email you want to attach.
- Click on File in the menu.
- Choose Save As.
- Select the location where you want to save the email, choose the file type as
.msg or .txt, and click Save.
For Web-Based Email (like Gmail):
- Open the email.
- Click on the More (three dots) option.
- Select Print.
- Change the Destination to Save as PDF and click on Save.
Step 4: Import Emails into Excel
- Go back to your Excel workbook.
- Click on the Insert tab in the toolbar.
- Choose Object.
- In the Object dialog box, select Create from File.
- Click on Browse to find the email file you saved earlier.
- Select the file and click OK.
Step 5: Adjusting Your Data
- You may want to adjust the column widths to ensure that everything is displayed correctly.
- Add headers to your columns if necessary, such as Email Subject, Date, Sender, and Content.
Common Mistakes to Avoid
While the steps seem straightforward, there are common pitfalls you should avoid:
- Skipping the Save Step: Ensure you have saved your email correctly before trying to attach it.
- Choosing Wrong File Types: Make sure to save emails in a compatible format such as
.msg or .pdf for easy importing.
- Not Organizing Data: Before attaching, plan your Excel structure to prevent clutter.
Troubleshooting Tips
If you encounter issues while attaching emails to Excel, here are some troubleshooting steps:
- File Not Found: Ensure you saved the email in a known location.
- Excel Crashes: If Excel crashes during the import process, consider saving fewer emails at a time.
- Formatting Issues: Adjust the import settings or manually edit the content after importing for better readability.
Example Scenarios
- Customer Support Tracking: Use Excel to keep track of customer emails. Attach emails, noting response times, and categorize them for analysis.
- Project Management: Gather project-related emails to compile timelines and responsibilities in one organized sheet.
<table>
<tr>
<th>Email Subject</th>
<th>Date</th>
<th>Sender</th>
<th>Content</th>
</tr>
<tr>
<td>Project Update</td>
<td>2023-10-01</td>
<td>john.doe@example.com</td>
<td>We are on track for our deadline.</td>
</tr>
<tr>
<td>Client Feedback</td>
<td>2023-10-02</td>
<td>client@example.com</td>
<td>Looking forward to the next steps.</td>
</tr>
</table>
<div class="faq-section">
<div class="faq-container">
<h2>Frequently Asked Questions</h2>
<div class="faq-item">
<div class="faq-question">
<h3>Can I attach multiple emails to Excel at once?</h3>
<span class="faq-toggle">+</span>
</div>
<div class="faq-answer">
<p>Yes, but it is recommended to save and import them one at a time for better management.</p>
</div>
</div>
<div class="faq-item">
<div class="faq-question">
<h3>What formats can I save my emails in?</h3>
<span class="faq-toggle">+</span>
</div>
<div class="faq-answer">
<p>You can save emails as .msg, .txt, or .pdf files to attach them to Excel.</p>
</div>
</div>
<div class="faq-item">
<div class="faq-question">
<h3>Is there a way to automate this process?</h3>
<span class="faq-toggle">+</span>
</div>
<div class="faq-answer">
<p>Yes, advanced users can utilize VBA scripting in Excel to automate email imports from Outlook.</p>
</div>
</div>
<div class="faq-item">
<div class="faq-question">
<h3>Can I edit the emails once they're in Excel?</h3>
<span class="faq-toggle">+</span>
</div>
<div class="faq-answer">
<p>Yes, you can edit the imported email text within the Excel cells as needed.</p>
</div>
</div>
</div>
</div>
In conclusion, attaching emails to Excel can simplify data organization and reporting significantly. By following this step-by-step guide, you will make your email data more manageable and accessible. Remember to practice the steps regularly and explore additional resources to enhance your skills further. If you found this guide helpful, consider diving into other tutorials on this blog to continue your learning journey.
<p class="pro-note">✨Pro Tip: Regularly update your Excel sheet with new emails to maintain organized data!</p>