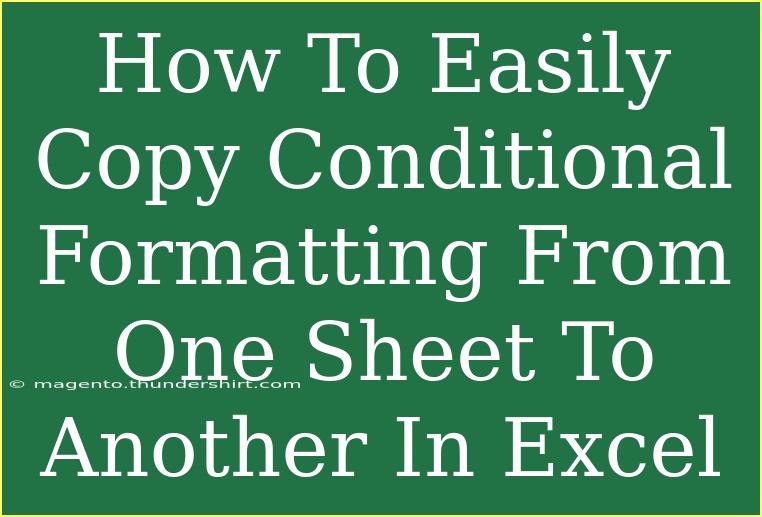Copying conditional formatting in Excel can often feel like a complex maze, but it doesn't have to be! If you've set up a beautifully formatted sheet with color-coded cells that change based on the value, you might be wondering how to replicate this formatting in another sheet without starting from scratch. Don't worry; I'm here to simplify this for you. Let’s walk through the steps together to easily copy conditional formatting from one sheet to another, explore helpful tips, and address common mistakes that users often encounter. 🚀
Understanding Conditional Formatting
Before we dive into the how-to, let’s recap what conditional formatting is. This feature in Excel allows you to automatically apply formatting—like colors, bold text, or icons—to cells based on specific criteria. For example, you could make all cells containing values above a certain threshold turn green. This visual cue helps in data analysis and enhances the overall readability of your spreadsheets.
Steps to Copy Conditional Formatting
Here’s a step-by-step guide to copy your conditional formatting:
Step 1: Open Your Excel Workbook
Make sure your workbook is open with the sheet that contains the desired conditional formatting.
Step 2: Select the Cells with Conditional Formatting
- Click on the cell or range of cells that contain the conditional formatting you want to copy.
- Make sure to include all the cells in the range that you want to replicate.
Step 3: Use the Format Painter Tool
- Click on the Home tab in the ribbon at the top.
- Locate the Format Painter icon (it looks like a paintbrush).
- Click on the Format Painter once. This will allow you to copy formatting from the selected cells.
Step 4: Apply the Formatting to the New Sheet
- Navigate to the sheet where you want to apply the copied conditional formatting.
- Select the target cells where you wish to paste the formatting.
- Click again on the Format Painter icon or simply double-click it to keep it active. Your cursor will change to a paintbrush icon.
- Click on the destination cells.
Step 5: Confirm the Formatting
After clicking, the conditional formatting should now appear in your chosen cells in the new sheet! You can check this by selecting one of the new cells and reviewing the conditional formatting rules applied in the Home tab under 'Conditional Formatting' -> 'Manage Rules'.
Note on Relative References
When copying conditional formatting, keep in mind that Excel will adjust any relative cell references. If you have set conditions based on specific cells, you might need to adjust the rules after copying to ensure they reflect the intended conditions.
<p class="pro-note">📌 Pro Tip: If you encounter issues with your formatting not appearing as expected, try checking the cell references in the conditional formatting rules. Adjust them as needed!</p>
Helpful Tips for Conditional Formatting
-
Use Clear Naming Conventions: Name your rules meaningfully to avoid confusion, especially in complex sheets with multiple rules.
-
Use Manage Rules Feature: After copying, use the Manage Rules dialog to see a consolidated list of all formatting rules in your new sheet. You can edit or delete rules from this interface easily.
-
Apply To Entire Rows or Columns: Sometimes, it's beneficial to apply your conditional formatting to entire rows or columns to maintain uniformity across the data set.
-
Test with Sample Data: Before copying, consider applying conditional formatting to a few sample data points to see how it looks. Adjust as needed.
-
Document Your Formatting: Maintain a reference sheet that outlines your conditional formatting rules and why they exist. This can help team members understand your logic when sharing files.
Common Mistakes to Avoid
- Not Checking Cell References: As mentioned, ensure you’re aware of relative vs. absolute cell references.
- Overlapping Rules: Multiple conflicting rules can lead to confusion. Simplify your formatting by prioritizing essential rules.
- Ignoring Conditional Formatting Limitations: Conditional formatting has limitations, such as a maximum of 64 rules that can apply to a single cell. Be cautious to avoid overlapping or redundant rules.
Troubleshooting Issues
If you're facing any issues with copying conditional formatting:
- Formatting Not Appearing: Double-check that you have selected the correct source and target cells.
- Conditional Formatting Rules Not Matching: Open the Manage Rules to ensure that the rules were copied correctly and are aligned with the intended conditions.
- Formatting Looks Different: Check your Excel version and ensure it supports the type of conditional formatting you’re using.
<div class="faq-section">
<div class="faq-container">
<h2>Frequently Asked Questions</h2>
<div class="faq-item">
<div class="faq-question">
<h3>Can I copy conditional formatting to multiple sheets?</h3>
<span class="faq-toggle">+</span>
</div>
<div class="faq-answer">
<p>Yes, you can use the Format Painter to apply the same formatting to different sheets, just make sure you repeat the process for each sheet.</p>
</div>
</div>
<div class="faq-item">
<div class="faq-question">
<h3>What should I do if the conditional formatting does not work?</h3>
<span class="faq-toggle">+</span>
</div>
<div class="faq-answer">
<p>Check to ensure the rules were copied correctly and that the cell references are appropriate for the new data set.</p>
</div>
</div>
<div class="faq-item">
<div class="faq-question">
<h3>Is there a limit to how many rules I can create?</h3>
<span class="faq-toggle">+</span>
</div>
<div class="faq-answer">
<p>Excel allows up to 64 rules to apply to a single cell, so keep that in mind when creating complex formatting rules.</p>
</div>
</div>
</div>
</div>
In summary, copying conditional formatting from one sheet to another in Excel can streamline your workflow and ensure consistency across your data presentations. Remember to utilize the Format Painter effectively, keep track of your conditional formatting rules, and adjust as necessary. The more you practice using these features, the more intuitive it will become. So go ahead, dive deeper into your Excel projects, and don't hesitate to explore additional tutorials on formatting and data analysis!
<p class="pro-note">📝 Pro Tip: To enhance your Excel skills, consider experimenting with different conditional formatting rules and see how they can impact your data visualization!</p>