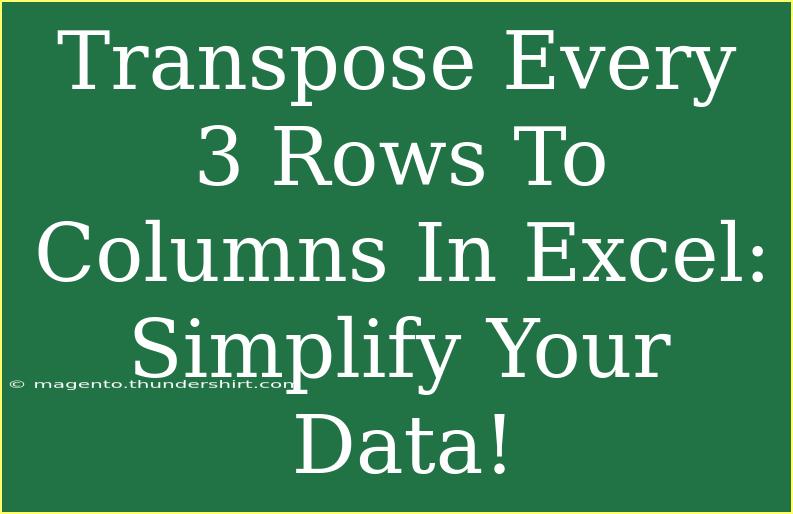When it comes to handling large datasets in Excel, organizing your information efficiently can make all the difference. Have you ever found yourself needing to transpose rows into columns in Excel, particularly when working with every three rows? This can be tricky, but don’t worry—I’m here to guide you through it. In this post, we’ll delve into various methods to transpose every three rows into columns, providing helpful tips, common mistakes to avoid, and advanced techniques to simplify your data management process.
Why Transpose Data?
Transposing data refers to the process of switching the rows and columns of a dataset. This can be beneficial for numerous reasons:
- Improved readability: Sometimes, data presented in columns can be easier to analyze at a glance.
- Space optimization: By converting rows into columns, you might fit your data better within the confines of your Excel worksheet.
- Data analysis: Certain types of analyses require a specific data layout that can only be achieved through transposition.
How to Transpose Every 3 Rows to Columns
Let’s break down the steps you need to follow to transpose every three rows into columns. We'll cover both basic techniques and advanced options.
Method 1: Using Paste Special
-
Select Your Data: Highlight the cells that you want to transpose. For instance, if your data spans cells A1 to A9, select this range.
-
Copy the Data: Right-click the selected cells and choose 'Copy,' or you can use the keyboard shortcut Ctrl+C.
-
Choose the Paste Area: Click on the cell where you want to start transposing your data.
-
Paste Special: Right-click the target cell and select 'Paste Special.' Check the box for 'Transpose' and click 'OK.'
Important Note
<p class="pro-note">📌 Make sure to select the exact range based on how many groups of three rows you want to transpose to avoid overlapping data.</p>
Method 2: Using a Formula
This method involves a combination of the INDEX and ROW functions. It’s great for dynamic datasets where you may add or modify information often.
-
Setup Your Cells: Assume your data starts from cell A1. Go to the cell where you want to start displaying your transposed data, let’s say B1.
-
Enter the Formula: In cell B1, input the following formula:
=INDEX($A$1:$A$9, (COLUMN()-COLUMN($B$1))*3 + ROW())
-
Drag the Formula: Drag the fill handle down and to the right, covering the range you anticipate your transposed data will occupy.
Important Note
<p class="pro-note">📊 Adjust the range in the formula to reflect your actual data range. This formula will dynamically reference the cells based on your adjustments.</p>
Method 3: Using Power Query
For those who are a bit more advanced or are using newer versions of Excel, Power Query is a powerful tool for transforming data.
-
Load Your Data: Start by selecting your data and navigating to the 'Data' tab. Click on 'From Table/Range.'
-
Transform Data: Once in Power Query, select the columns you want to transform. Use the ‘Transpose’ option found in the Transform tab.
-
Group By: Use the ‘Group By’ function and define it to group by every three rows.
-
Close & Load: Finally, click ‘Close & Load’ to return the transformed data to Excel.
Important Note
<p class="pro-note">🔍 Familiarize yourself with Power Query as it can simplify many data transformation tasks beyond just transposing.</p>
Common Mistakes to Avoid
-
Overlapping Data: Always ensure that the area you're pasting your transposed data does not overlap with the original data. This could lead to data loss or corruption.
-
Incorrect Range Selection: Make sure you accurately select the range of cells to transpose; otherwise, you may end up with an incomplete dataset.
-
Not Double-Checking Formulas: If you're using formulas to transpose, make sure they reference the correct cells and ranges. A simple typo can lead to errors.
Troubleshooting Issues
-
Data Appears Blank: If transposed data appears blank, double-check the references in your formula or the paste settings.
-
Formatting Issues: Sometimes, formatting might not carry over. Manually check the formatting of transposed data to ensure it meets your needs.
-
Dynamic Updates: If you need your transposed data to reflect changes automatically, ensure you’re using formulas instead of static values.
<div class="faq-section">
<div class="faq-container">
<h2>Frequently Asked Questions</h2>
<div class="faq-item">
<div class="faq-question">
<h3>Can I transpose more than three rows at once?</h3>
<span class="faq-toggle">+</span>
</div>
<div class="faq-answer">
<p>Yes! You can adjust the formulas and methods to include as many rows as needed, simply by modifying the range or the step in the formula.</p>
</div>
</div>
<div class="faq-item">
<div class="faq-question">
<h3>Will transposing data affect my original dataset?</h3>
<span class="faq-toggle">+</span>
</div>
<div class="faq-answer">
<p>If you use the 'Paste Special' method, it will not affect the original data. However, using formulas will reflect changes made in the original dataset.</p>
</div>
</div>
<div class="faq-item">
<div class="faq-question">
<h3>What happens if my dataset size changes?</h3>
<span class="faq-toggle">+</span>
</div>
<div class="faq-answer">
<p>If you use formulas, they will dynamically adjust to reflect any changes. For static data, you’ll need to repeat the transposition process.</p>
</div>
</div>
</div>
</div>
To summarize, transposing every three rows into columns can streamline your data processing and make your information more accessible. By utilizing methods like Paste Special, formulas, and Power Query, you can achieve this with ease. Be mindful of common pitfalls and utilize the tips provided to ensure a smooth transposition experience.
Whether you're new to Excel or an experienced user, experimenting with these techniques will enhance your data organization skills and make your life a whole lot easier!
<p class="pro-note">✨Pro Tip: Don't hesitate to explore Excel's other features—there's always something new to learn that can further improve your productivity.</p>