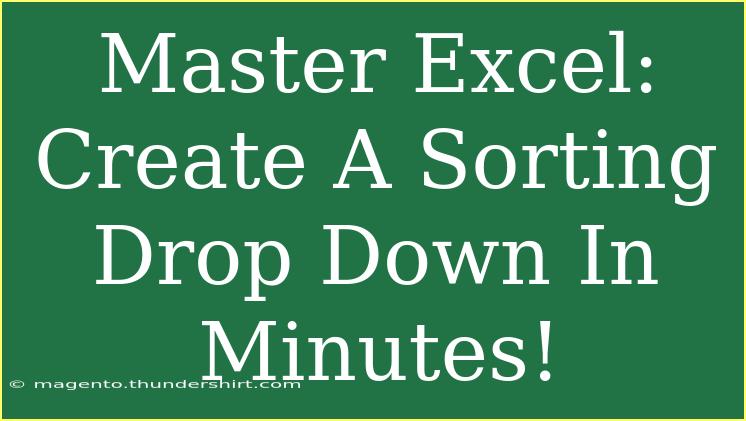Creating a sorting drop-down in Excel can significantly streamline your data management, making it easier to analyze and sort information with just a click. If you're looking to master Excel and enhance your productivity, you're in the right place! This guide will walk you through creating a sorting drop-down in minutes, along with tips, shortcuts, and advanced techniques to ensure you get the most out of this powerful feature. Let’s dive into the world of Excel! 📊
Why Use a Sorting Drop Down?
A sorting drop-down menu allows you to select values from a predefined list, which can be a game-changer for data entry and analysis. Here are a few key reasons why this feature is beneficial:
- Efficiency: Quickly filter data without manually sorting.
- Accuracy: Reduces typos and errors in data entry.
- User-friendly: Makes your spreadsheet intuitive for others to use.
How to Create a Sorting Drop Down in Excel
Creating a sorting drop-down is simple. Follow these steps:
Step 1: Prepare Your Data
- Open your Excel worksheet and ensure your data is well organized.
- Create a list of items that you want to appear in your drop-down list. You can place this list on the same sheet or a different sheet.
Step 2: Select the Cell for the Drop Down
- Click on the cell where you want the drop-down to appear.
Step 3: Open the Data Validation Dialogue
- Go to the Data tab on the Ribbon.
- Click on Data Validation from the toolbar.
Step 4: Configure the Drop Down
- In the Data Validation dialog, under the Settings tab, select List from the Allow dropdown.
- In the Source box, enter the range of cells that contain your list items. For example, if your list is in cells A1 to A5, you would enter
=A1:A5.
Step 5: Finalize and Test
- Click OK to save your settings.
- Click on the cell with the drop-down to test it out! You should see a small arrow indicating the drop-down menu.
Optional: Sorting the Data
To sort the data based on the selection from the drop-down:
- Create a formula in another cell that references the drop-down.
- Use functions like
SORT or FILTER to dynamically sort data based on your selection.
Example Table of Drop Down Creation
<table>
<tr>
<th>Step</th>
<th>Action</th>
<th>Details</th>
</tr>
<tr>
<td>1</td>
<td>Prepare Data</td>
<td>List items on the sheet.</td>
</tr>
<tr>
<td>2</td>
<td>Select Cell</td>
<td>Choose where the drop-down will be.</td>
</tr>
<tr>
<td>3</td>
<td>Open Data Validation</td>
<td>Go to Data > Data Validation.</td>
</tr>
<tr>
<td>4</td>
<td>Configure Drop Down</td>
<td>Select List and specify Source.</td>
</tr>
<tr>
<td>5</td>
<td>Test</td>
<td>Check if the drop-down works correctly.</td>
</tr>
</table>
<p class="pro-note">⚡Pro Tip: Always ensure your list does not have duplicates for better clarity in the drop-down.</p>
Common Mistakes to Avoid
Creating a sorting drop-down is usually straightforward, but here are some pitfalls to watch out for:
- Not Locking Ranges: If your source list is on another sheet, remember to lock it with
$ symbols (e.g., =Sheet2!$A$1:$A$5).
- No Data Validation: Ensure that you have the Data Validation set to 'List' to enable the drop-down function.
- Limited Range: Make sure the source range is correct and covers all items you want in the drop-down.
Troubleshooting Common Issues
If your drop-down isn’t working as expected, here are some troubleshooting tips:
- Drop Down Not Showing: Verify that you correctly set up Data Validation and that the cell is not formatted in a way that hides the drop-down.
- Incorrect Items Displayed: Double-check the source range and ensure there are no errors or blank cells in the list.
- Formula Errors: If using formulas to sort, ensure they are set up correctly and reference the right cells.
<div class="faq-section">
<div class="faq-container">
<h2>Frequently Asked Questions</h2>
<div class="faq-item">
<div class="faq-question">
<h3>How do I create a dependent drop-down list?</h3>
<span class="faq-toggle">+</span>
</div>
<div class="faq-answer">
<p>To create a dependent drop-down, you'll need to use named ranges and the INDIRECT function to link the second drop-down to the first.</p>
</div>
</div>
<div class="faq-item">
<div class="faq-question">
<h3>Can I have multiple drop-downs in one cell?</h3>
<span class="faq-toggle">+</span>
</div>
<div class="faq-answer">
<p>Excel does not support multiple drop-downs in one cell, but you can use Combo Boxes from the Developer tab for a more complex setup.</p>
</div>
</div>
<div class="faq-item">
<div class="faq-question">
<h3>Is it possible to sort items in a drop-down list?</h3>
<span class="faq-toggle">+</span>
</div>
<div class="faq-answer">
<p>Yes! You can sort the source list alphabetically before creating the drop-down, or use the SORT function to sort dynamically.</p>
</div>
</div>
</div>
</div>
In conclusion, mastering the creation of a sorting drop-down in Excel can greatly enhance your data handling capabilities. With just a few minutes of setup, you can create a tool that not only simplifies data entry but also ensures accuracy and efficiency. Don't hesitate to practice these steps and explore more advanced features in Excel. The more you engage with the tool, the more proficient you'll become!
<p class="pro-note">🌟Pro Tip: Explore Excel's vast array of tutorials to continue improving your skills and understanding of advanced features!</p>