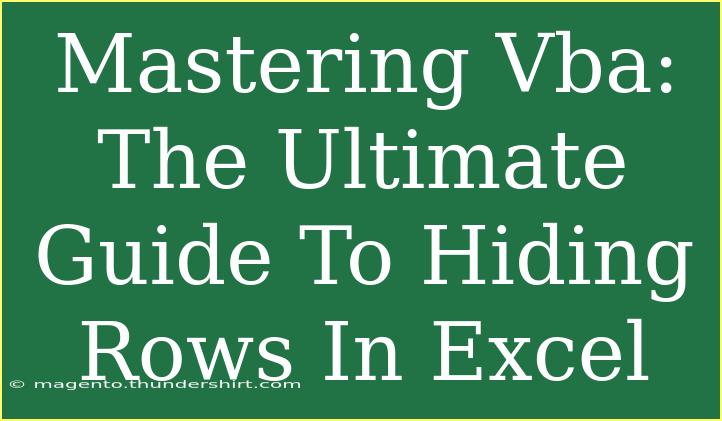When it comes to mastering VBA (Visual Basic for Applications) in Excel, one of the tasks you may find yourself needing to perform frequently is hiding rows. Whether you’re preparing a report, cleaning up your data, or simply trying to make your spreadsheets more visually appealing, knowing how to hide rows effectively can save you a lot of time and improve the user experience. In this guide, we’ll explore various tips, tricks, and advanced techniques for hiding rows using VBA, while also helping you avoid common pitfalls along the way. 🧑💻
Understanding Why You Might Want to Hide Rows
Before diving into the how-tos, it’s essential to understand the "why." Here are a few reasons you might want to hide rows:
- Data Clarity: Sometimes, you may have rows of data that are only relevant in specific contexts. Hiding them can make your spreadsheet easier to read.
- Presentation: When you’re presenting data, hiding unnecessary rows can give a cleaner and more professional appearance.
- Dynamic Reports: If you’re generating reports dynamically, hiding rows based on conditions can make your reports much more user-friendly.
Setting Up Your Excel Environment
To start using VBA for hiding rows, you'll need to ensure you have access to the Developer tab in Excel. If it's not already visible, here's how to enable it:
- Go to File > Options.
- Click on Customize Ribbon.
- Check the box for Developer and hit OK.
Now that you're set up, let's look at some simple and advanced methods for hiding rows.
Basic VBA Code to Hide Rows
1. Hiding a Specific Row
Let’s begin with the basics. If you want to hide a specific row, you can use this simple code snippet:
Sub HideSpecificRow()
Rows("5:5").EntireRow.Hidden = True
End Sub
This code hides row 5. You can change the number to target a different row.
2. Hiding Multiple Rows
If you need to hide multiple rows at once, you can modify the code like this:
Sub HideMultipleRows()
Rows("5:10").EntireRow.Hidden = True
End Sub
This will hide rows 5 through 10.
3. Hiding Rows Based on Conditions
Often, you may want to hide rows based on a condition, such as if a cell contains a specific value. Here’s an example:
Sub HideRowsBasedOnCondition()
Dim ws As Worksheet
Set ws = ThisWorkbook.Sheets("Sheet1")
Dim i As Long
For i = 1 To ws.Cells(ws.Rows.Count, "A").End(xlUp).Row
If ws.Cells(i, 1).Value = "HideMe" Then
ws.Rows(i).Hidden = True
End If
Next i
End Sub
This script hides any row in "Sheet1" where the value in column A is "HideMe".
Advanced Techniques
1. Using a Button to Hide/Unhide Rows
You might want to give users an option to hide or unhide rows with a button. Here’s how you can do this:
- In the Developer tab, click Insert and choose a button.
- Assign the following code to the button:
Sub ToggleRows()
Dim ws As Worksheet
Set ws = ThisWorkbook.Sheets("Sheet1")
If ws.Rows("5:10").Hidden Then
ws.Rows("5:10").Hidden = False
Else
ws.Rows("5:10").Hidden = True
End If
End Sub
This code will toggle the visibility of rows 5 through 10 every time the button is clicked. 🚀
2. Hiding Rows in a Loop
If you have a large dataset and want to hide rows in a loop based on a condition, you can use the following method:
Sub HideRowsInLoop()
Dim ws As Worksheet
Set ws = ThisWorkbook.Sheets("Sheet1")
Dim i As Long
Dim lastRow As Long
lastRow = ws.Cells(ws.Rows.Count, "A").End(xlUp).Row
For i = 1 To lastRow
If ws.Cells(i, 1).Value < 10 Then ' Change this condition as needed
ws.Rows(i).Hidden = True
End If
Next i
End Sub
This code hides any row where the value in column A is less than 10. It effectively processes all rows, making it useful for larger datasets.
Common Mistakes to Avoid
- Forgetting to set the Worksheet: Always ensure you are targeting the correct worksheet; otherwise, your code might not work as intended.
- Using Hard-Coded Row Numbers: Instead of hard-coding row numbers, consider using variables to make your code more flexible.
- Neglecting to Unhide Rows: After hiding rows for your report or presentation, don’t forget to include logic to unhide them when needed.
Troubleshooting Common Issues
- Rows Not Hiding: Check if your conditions are correct. Use breakpoints to debug your code if necessary.
- Running Slow: If your code is running slow, try disabling screen updating by adding
Application.ScreenUpdating = False at the start of your macro and setting it back to True at the end.
- Workbook Protection: If you can’t hide rows, make sure your worksheet isn’t protected.
<div class="faq-section">
<div class="faq-container">
<h2>Frequently Asked Questions</h2>
<div class="faq-item">
<div class="faq-question">
<h3>Can I hide rows based on multiple conditions?</h3>
<span class="faq-toggle">+</span>
</div>
<div class="faq-answer">
<p>Yes, you can nest multiple conditions using logical operators (AND/OR) in your VBA code.</p>
</div>
</div>
<div class="faq-item">
<div class="faq-question">
<h3>How do I quickly unhide all rows?</h3>
<span class="faq-toggle">+</span>
</div>
<div class="faq-answer">
<p>You can use the code <code>Rows.Hidden = False</code> to unhide all rows in a specific worksheet.</p>
</div>
</div>
<div class="faq-item">
<div class="faq-question">
<h3>Will hiding rows affect formulas referencing those rows?</h3>
<span class="faq-toggle">+</span>
</div>
<div class="faq-answer">
<p>No, hiding rows does not affect the calculations of formulas. The data is still accessible.</p>
</div>
</div>
<div class="faq-item">
<div class="faq-question">
<h3>Can I hide rows in multiple sheets at once?</h3>
<span class="faq-toggle">+</span>
</div>
<div class="faq-answer">
<p>Yes, you can loop through multiple sheets in your code and hide rows as needed.</p>
</div>
</div>
</div>
</div>
As we wrap up this guide, it’s crucial to remember that mastering VBA for hiding rows is not just about knowing the code; it’s about understanding when and why to use these techniques. Whether you’re organizing data, enhancing presentations, or streamlining reports, leveraging VBA can significantly enhance your Excel productivity. So, don’t hesitate to put these skills into practice, explore more tutorials, and refine your VBA abilities. Happy coding! 🎉
<p class="pro-note">💡Pro Tip: Always save a backup of your data before running scripts that modify your Excel sheets! </p>