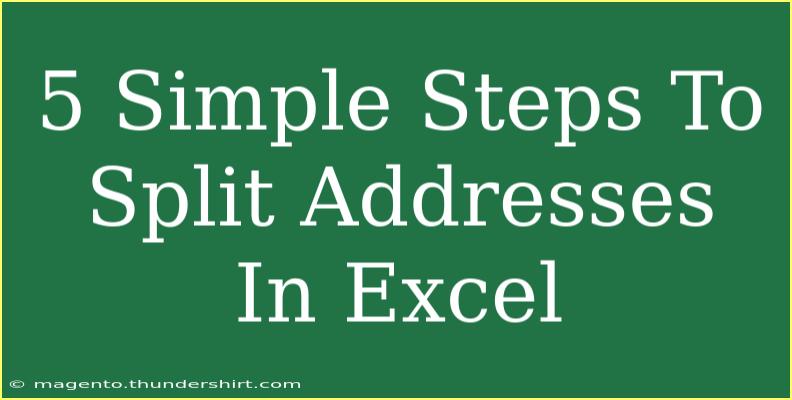When it comes to handling data in Excel, splitting addresses can seem like a daunting task. Whether you're trying to separate street addresses, cities, states, or ZIP codes, it’s important to manage this data effectively for various applications like mail merges or data analysis. Luckily, Excel has powerful tools to help make this process simple. In this blog post, we will go over five easy steps to split addresses in Excel, ensuring you can manage your data like a pro! 📊
Why Split Addresses?
Splitting addresses is beneficial for several reasons:
- Data Organization: It helps you keep your data organized, making it easier to search and analyze.
- Custom Reporting: Once split, you can create specific reports based on parts of the address (e.g., focusing only on states or cities).
- Better Filtering: Splitting addresses enables you to filter your data effectively.
Now, let’s dive into the steps!
Step 1: Prepare Your Data
Before you start, ensure that your address data is structured properly in Excel. Each full address should be contained in a single cell in one column. Here’s an example of how your data might look:
| Addresses |
| 123 Main St, Los Angeles, CA |
| 456 Elm St, San Francisco, CA |
| 789 Oak St, Seattle, WA |
<p class="pro-note">Prepare your data in a single column to avoid any complications when splitting.</p>
Step 2: Use the Text to Columns Feature
Excel’s Text to Columns feature is the best way to split text from one column into multiple columns. Here’s how to do it:
- Select the column containing your addresses.
- Go to the Data tab on the Ribbon.
- Click on Text to Columns.
- Choose Delimited and click Next.
- In the Delimiters options, check the box for Comma (or any other separator relevant to your address format) and click Next.
- Choose the destination for the split data and click Finish.
Your data will now be split into separate columns based on the delimiter you chose!
Step 3: Clean Up the Data
After splitting your addresses, you might find some extra spaces or unwanted characters in your new columns. It’s a good idea to clean up this data for consistency. Here’s how:
- TRIM Function: Use the TRIM function to remove unnecessary spaces from your data.
- CLEAN Function: This function removes non-printable characters from your data.
For instance, if the city name is in column B, you can use the formula =TRIM(B1) in a new column to clean it up. Simply drag the fill handle down to apply it to all rows.
Step 4: Identify Columns
Now that your addresses are neatly divided into columns, you should label them for easier reference. Here’s a suggested format for your labels:
| Street Address |
City |
State |
ZIP Code |
| 123 Main St |
Los Angeles |
CA |
90001 |
| 456 Elm St |
San Francisco |
CA |
94101 |
| 789 Oak St |
Seattle |
WA |
98101 |
This labeling will help you easily manage and understand your data.
Step 5: Verify and Save Your Work
Lastly, it's important to verify the accuracy of your split addresses. Go through a few entries to ensure that everything was split correctly. Once you're satisfied, save your Excel file to preserve your work.
<p class="pro-note">Always keep a backup of your original data before making extensive modifications.</p>
Tips to Avoid Common Mistakes
- Check for Inconsistent Formatting: Addresses may vary in format; make sure all entries are consistent.
- Beware of Additional Delimiters: If addresses contain multiple commas, it may complicate the split. You might need to modify your delimiters accordingly.
- Keep an Eye on Empty Columns: Sometimes, a delimiter may create empty cells; make sure to handle those accordingly.
Troubleshooting Issues
If you encounter any issues while splitting addresses, here are a few tips to troubleshoot:
- Data Not Splitting Correctly: Double-check that you selected the correct delimiter during the Text to Columns process.
- Extra Spaces Remaining: If spaces persist after splitting, revisit the TRIM function to clean up any leftover spaces.
- Missing Data: If some addresses appear to be missing parts, ensure that the original address data was complete.
<div class="faq-section">
<div class="faq-container">
<h2>Frequently Asked Questions</h2>
<div class="faq-item">
<div class="faq-question">
<h3>Can I split addresses based on a different delimiter?</h3>
<span class="faq-toggle">+</span>
</div>
<div class="faq-answer">
<p>Yes! During the Text to Columns process, you can select different delimiters like spaces, semicolons, or tabs based on your address format.</p>
</div>
</div>
<div class="faq-item">
<div class="faq-question">
<h3>What if my addresses don't have consistent formatting?</h3>
<span class="faq-toggle">+</span>
</div>
<div class="faq-answer">
<p>You might need to manually adjust the formatting before using Text to Columns or use formulas to standardize the format first.</p>
</div>
</div>
<div class="faq-item">
<div class="faq-question">
<h3>Can I automate the address splitting process?</h3>
<span class="faq-toggle">+</span>
</div>
<div class="faq-answer">
<p>Yes! If you're familiar with VBA (Visual Basic for Applications), you can write a macro to automate the splitting of addresses.</p>
</div>
</div>
</div>
</div>
In conclusion, splitting addresses in Excel doesn’t have to be a headache. By following these five simple steps, you can effectively manage and organize your data. Remember to clean your data and verify the results for accuracy. Keep practicing, and soon you’ll master these skills! If you're looking for more tips and tricks in Excel, don’t hesitate to explore other tutorials on our blog.
<p class="pro-note">📈Pro Tip: Practice makes perfect! Keep trying different datasets to become more comfortable with Excel functionalities.</p>