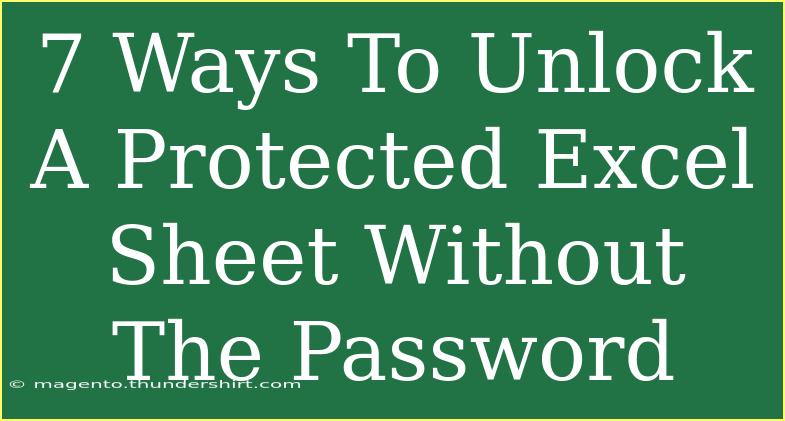Unlocking a protected Excel sheet without the password can be a tricky endeavor, yet it's a common situation many face at work or in personal projects. Whether you’ve forgotten the password, inherited the file, or simply want to regain access, there are several methods you can explore. In this guide, we’ll discuss seven effective techniques to unlock a protected Excel sheet while also sharing tips to help you navigate through the process seamlessly. 😃
Understanding Excel Protection
Before we dive into the methods, it’s essential to understand the types of protection in Excel. Excel files can be protected in two primary ways:
- Workbook Protection: This prevents users from adding, moving, or deleting worksheets within the workbook.
- Worksheet Protection: This allows users to edit specific parts of a worksheet while restricting access to others.
Knowing which type of protection you're dealing with will help you choose the best method to unlock it.
7 Ways to Unlock a Protected Excel Sheet
1. Use VBA Code
One of the most popular methods to unlock a protected Excel sheet is to use a simple VBA (Visual Basic for Applications) code. Here’s how you can do it:
- Open your Excel file.
- Press
ALT + F11 to open the VBA editor.
- Insert a new module by right-clicking on any of the items in the Project Explorer pane and selecting
Insert > Module.
- Copy and paste the following code:
Sub UnlockSheet()
Dim ws As Worksheet
Dim i As Integer, j As Integer
Dim pWord As String
pWord = "" 'Replace with your known password
On Error Resume Next
For i = 65 To 90 'ASCII codes for A-Z
For j = 65 To 90 'ASCII codes for A-Z
ws.Unprotect Chr(i) & Chr(j)
Next j
Next i
End Sub
- Run the code by pressing
F5.
- Go back to your Excel sheet, and you should find it unlocked!
<p class="pro-note">💡Pro Tip: Always save a backup copy of your file before attempting any unlock methods to prevent data loss.</p>
2. Use an Excel Password Remover Tool
Several software programs exist to remove passwords from Excel sheets. While some tools may require payment, many offer free trials. Here’s a general approach:
- Download and install a reliable Excel password remover tool.
- Open the tool and select the protected Excel file.
- Follow the on-screen prompts to unlock your file.
Important Note: Be cautious when downloading software, as not all tools are trustworthy. Always choose reputable programs.
3. Save as an Older Excel Format
This method involves saving your file in an older version of Excel, which may remove the protection:
- Open the protected Excel file.
- Click on
File > Save As.
- Choose "Excel 97-2003 Workbook (*.xls)" from the file format options.
- Save the file and then open the newly created file.
Important Note: This might work if the protection is basic, but it's not guaranteed for more recent Excel versions.
4. Change File Extension
Another workaround involves changing the file extension from .xlsx to .zip, allowing you to access the contents directly:
- Make a copy of your protected Excel file.
- Change the file extension from
.xlsx to .zip.
- Extract the contents using any zip extraction tool.
- Navigate to the
xl folder and locate the worksheets folder.
- Open the specific sheet’s XML file and search for
<sheetProtection>. Delete this tag and save the changes.
- Re-compress the folder back to a
.zip file and change the extension back to .xlsx.
<p class="pro-note">🔍Pro Tip: Be careful with file extensions; always ensure your original file remains intact.</p>
5. Use Third-Party Excel Unlocking Services
If you're not comfortable trying technical methods, consider using third-party unlocking services. These platforms typically work as follows:
- Upload your protected Excel file.
- Wait for the service to process the file.
- Download the unlocked file once done.
Important Note: Always check reviews and ratings before choosing a service to ensure your file's security.
6. Recreate the Worksheet Manually
If you have access to the data but can’t modify the sheet, you can manually recreate it:
- Open the protected Excel file.
- Create a new Excel workbook.
- Copy and paste the data from the protected sheet to the new workbook.
Although this method is labor-intensive, it guarantees that you will have access to your data.
7. Ask the Creator for Help
If the Excel file was shared with you, consider reaching out to the original creator for the password. This is often the simplest approach, and they may be willing to share it with you.
Tips and Common Mistakes to Avoid
While attempting to unlock a protected Excel sheet, keep these tips in mind to avoid common pitfalls:
- Don’t overwrite the original file: Always work on a copy of the file to prevent irreversible damage.
- Be cautious with untrusted software: Ensure that any tools or services you use are reputable to protect your data.
- Check your Excel version: Some methods may work only with specific versions of Excel, so ensure compatibility.
<div class="faq-section">
<div class="faq-container">
<h2>Frequently Asked Questions</h2>
<div class="faq-item">
<div class="faq-question">
<h3>Can I unlock any Excel sheet using these methods?</h3>
<span class="faq-toggle">+</span>
</div>
<div class="faq-answer">
<p>Not all methods guarantee success. Some may work on basic password protections while others may not. Always try methods based on your Excel version and protection type.</p>
</div>
</div>
<div class="faq-item">
<div class="faq-question">
<h3>Is it illegal to unlock a protected Excel file?</h3>
<span class="faq-toggle">+</span>
</div>
<div class="faq-answer">
<p>It depends on the context. If the file belongs to you or you have permission from the owner, it’s generally acceptable. However, bypassing security without permission can be illegal.</p>
</div>
</div>
<div class="faq-item">
<div class="faq-question">
<h3>Will I lose my data when unlocking an Excel sheet?</h3>
<span class="faq-toggle">+</span>
</div>
<div class="faq-answer">
<p>Most methods do not affect your data, especially if you work on a copy of the file. However, always back up important files before attempting unlock methods.</p>
</div>
</div>
<div class="faq-item">
<div class="faq-question">
<h3>Are there any free tools available for unlocking Excel sheets?</h3>
<span class="faq-toggle">+</span>
</div>
<div class="faq-answer">
<p>Yes, many free tools and online services exist, though results may vary. Always ensure the tool you choose is safe to use.</p>
</div>
</div>
</div>
</div>
In conclusion, unlocking a protected Excel sheet without the password is feasible through various methods. From using VBA code to employing third-party tools, you have options to regain access to your data. Just remember to take precautions to protect your original files. Encourage yourself to practice these techniques and explore further tutorials to enhance your Excel skills. Happy unlocking! 🎉
<p class="pro-note">✨Pro Tip: Explore Excel’s built-in features to enhance your productivity and minimize the need for unlock techniques!</p>