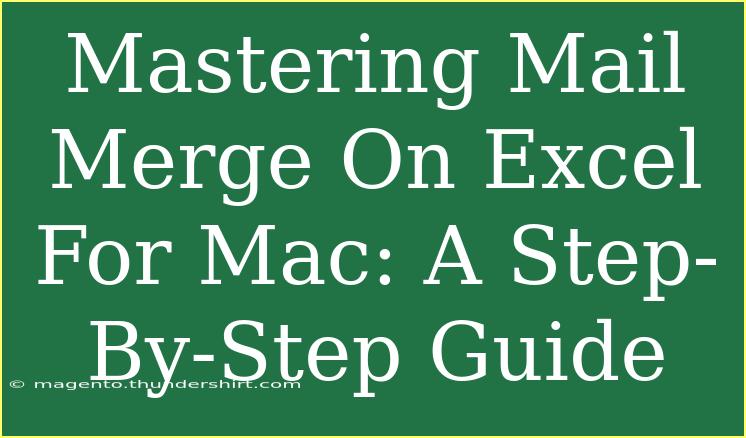Mail merge can be a game-changer for anyone who frequently sends personalized communications. Whether you're looking to send out invitations, newsletters, or personalized letters, mastering the mail merge feature in Excel for Mac can save you a significant amount of time and make your communications look more professional. In this guide, we'll walk you through everything you need to know about mail merge on Excel for Mac, including tips, common pitfalls to avoid, and troubleshooting advice.
Getting Started with Mail Merge
Before diving into the technical steps, it’s essential to understand what mail merge is. In simple terms, mail merge allows you to create a batch of documents that are personalized for each recipient. This process typically involves three main components: the main document, the data source, and the merge process itself.
Step 1: Prepare Your Data Source
To begin, you need to have your data set ready in Excel. Here are some quick tips on how to structure your data effectively:
- Use Clear Column Headers: Each piece of information (like First Name, Last Name, Address, etc.) should be labeled clearly in the first row.
- Avoid Blank Rows: Make sure there are no empty rows in your data; this can disrupt the merging process.
- Keep It Simple: Only include necessary columns to keep your document tidy and focused.
Example Table Format:
<table>
<tr>
<th>First Name</th>
<th>Last Name</th>
<th>Email</th>
<th>Address</th>
</tr>
<tr>
<td>John</td>
<td>Doe</td>
<td>john.doe@example.com</td>
<td>123 Main St</td>
</tr>
<tr>
<td>Jane</td>
<td>Smith</td>
<td>jane.smith@example.com</td>
<td>456 Maple Ave</td>
</tr>
</table>
Step 2: Create Your Main Document
- Open Microsoft Word: Mail merge requires Word for creating the main document.
- Start a New Document: Click on 'File' > 'New Document'.
- Write Your Template: Draft the content of your letter or document. Be sure to leave placeholders for personalized information (like <<First Name>>, <<Last Name>>).
Step 3: Connect Excel Data to Word
Now that you have both your data source and main document, it’s time to connect them:
- Go to the Mailings Tab: In Word, click on the 'Mailings' tab located in the top menu.
- Select ‘Select Recipients’: Choose 'Use an Existing List', and find your Excel file.
- Pick Your Table: Once you open the Excel file, select the appropriate worksheet with your data.
Step 4: Insert Merge Fields
This is the fun part where you personalize your document:
- Place the Cursor: Click where you want to insert a field in your document.
- Insert Merge Field: From the 'Mailings' tab, select 'Insert Merge Field' and choose the relevant field (like First Name, Last Name, etc.).
Step 5: Finish and Merge
Once your document looks good, it’s time to complete the merge:
- Click on Finish & Merge: In the 'Mailings' tab, click on ‘Finish & Merge’.
- Choose an Option: You can either print the documents directly or edit individual documents to review them first.
<p class="pro-note">💡Pro Tip: Always keep a backup of your data source just in case you need to make changes or restore old information.</p>
Common Mistakes to Avoid
Even seasoned users can run into pitfalls when using mail merge. Here are some common mistakes and how to steer clear of them:
- Mismatched Fields: Ensure that the field names in your data source match those you inserted in the document to avoid errors.
- Not Previewing Before Merging: It’s crucial to preview your documents before finalizing to catch any mistakes or formatting issues.
- Forgetting to Save Changes: Don’t forget to save your final documents; you’d be surprised how many times people lose their hard work!
Troubleshooting Common Issues
Sometimes, things don’t go as smoothly as planned. Here are some troubleshooting steps for common issues:
- Fields Not Merging: If you see placeholders instead of names, check that your Excel data is correctly linked and that you’ve inserted the right merge fields.
- Printing Problems: If your documents aren’t printing correctly, verify your printer settings in Word before hitting print.
- Unexpected Blank Spaces: If you see extra blank lines in your merged documents, check your source data for blank cells.
Frequently Asked Questions
<div class="faq-section">
<div class="faq-container">
<h2>Frequently Asked Questions</h2>
<div class="faq-item">
<div class="faq-question">
<h3>Can I merge with data from other software?</h3>
<span class="faq-toggle">+</span>
</div>
<div class="faq-answer">
<p>Yes, as long as you can export your data into a compatible format like CSV or Excel, you can use it for mail merge.</p>
</div>
</div>
<div class="faq-item">
<div class="faq-question">
<h3>What if my Excel data is in a different format?</h3>
<span class="faq-toggle">+</span>
</div>
<div class="faq-answer">
<p>Ensure your Excel file is formatted correctly with clear headers and no unnecessary data, as this can disrupt the merge process.</p>
</div>
</div>
<div class="faq-item">
<div class="faq-question">
<h3>Can I use images in my mail merge?</h3>
<span class="faq-toggle">+</span>
</div>
<div class="faq-answer">
<p>Yes, you can insert images during the mail merge, but you need to ensure that the image source paths are correct in your data source.</p>
</div>
</div>
</div>
</div>
Mastering mail merge on Excel for Mac allows you to streamline your communication efforts and add a personal touch to your messages. With the steps outlined above, you can confidently tackle your next mail merge project. Remember, practice makes perfect, so the more you work with these features, the easier they'll become.
<p class="pro-note">✍️Pro Tip: Experiment with various document designs to see how you can enhance your mail merges and make them stand out.</p>