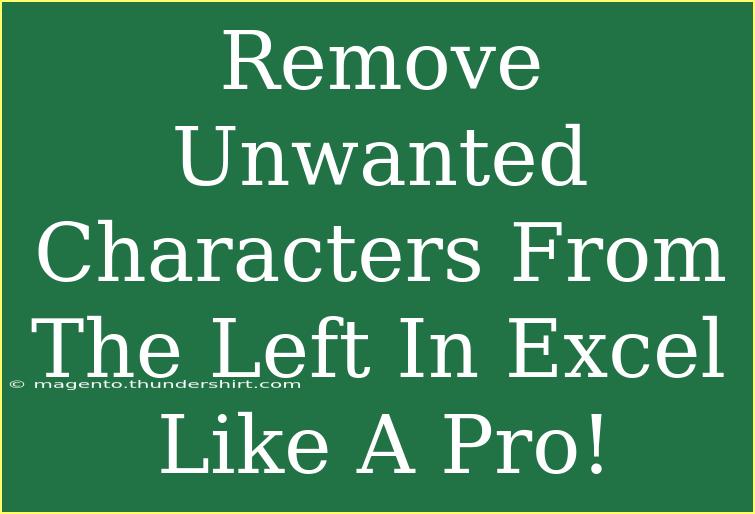If you've ever found yourself wrestling with a long list of data in Excel, you know that unwanted characters can sneak in from the left side and create chaos. Whether you're working with data imports, user-generated content, or simply trying to clean up a spreadsheet, removing those pesky characters can be a bit of a challenge. But fear not! Today, we're diving deep into how you can remove unwanted characters from the left in Excel like a pro! 💪
Understanding the Problem
Before we jump into solutions, let’s take a moment to understand what we mean by "unwanted characters." These could be extra spaces, non-printable characters, or even symbols that shouldn’t be in your dataset. Whatever the case may be, cleaning your data is crucial for effective analysis and reporting.
Methods to Remove Unwanted Characters
Here are several methods you can employ to tidy up your data:
1. Using the TRIM Function
The TRIM function is one of the simplest yet effective tools in Excel. It specifically removes all spaces from text except for single spaces between words.
How to Use:
- Assume your unwanted character is in cell A1.
- Enter the following formula in cell B1:
=TRIM(A1)
- Drag down the fill handle to apply it to other cells.
Important Note: The TRIM function only removes extra spaces; it won’t delete non-printable characters.
2. Utilizing the CLEAN Function
While TRIM does a great job with spaces, the CLEAN function helps remove non-printable characters.
How to Use:
- In cell B1, enter:
=CLEAN(A1)
- Again, drag down to fill the cells below.
Important Note: Using CLEAN alone may leave behind leading spaces; it’s often best used in conjunction with TRIM.
3. Combining TRIM and CLEAN
For a comprehensive clean-up, you can combine both functions.
How to Use:
- In cell B1, input:
=TRIM(CLEAN(A1))
- This method removes both leading spaces and non-printable characters effectively.
4. Using Text-to-Columns Feature
If your unwanted characters are consistent (like commas or specific characters), the Text-to-Columns feature can come in handy.
How to Use:
- Select the cells you want to clean.
- Go to the Data tab and click on Text to Columns.
- Choose Delimited and hit Next.
- Select the delimiter (e.g., comma, space) and click Finish.
Important Note: Make sure to backup your data before doing this, as it will overwrite existing cells!
5. Using the Find and Replace Tool
If you know exactly what unwanted characters you want to remove, the Find and Replace tool is your friend.
How to Use:
- Select your range.
- Press
Ctrl + H to bring up the Find and Replace dialog.
- In the "Find what" box, enter the unwanted character and leave the "Replace with" box blank.
- Click on Replace All.
Tips and Tricks for Effective Cleaning
- Always make a backup copy of your data before applying any bulk changes.
- Use Excel’s Undo feature (
Ctrl + Z) to revert back if something goes wrong.
- Consider using conditional formatting to highlight unwanted characters for easier identification.
- Familiarize yourself with Excel functions to save time and work more efficiently.
Troubleshooting Common Issues
Even seasoned Excel users can run into issues. Here are some common mistakes to avoid and tips on how to troubleshoot:
-
Not knowing the exact character to remove: Use the LEN function to compare the length before and after your cleaning process. This helps identify if you've successfully removed unwanted characters.
-
Using TRIM or CLEAN incorrectly: Make sure you’re not mixing them up. Remember, TRIM is for spaces while CLEAN focuses on non-printable characters.
-
Forgetting to drag the formula down: Always remember to extend your formula for the entire dataset; otherwise, only the first cell will be cleaned!
Practical Example
Let’s say you have a dataset of usernames that sometimes include spaces and special characters at the beginning. Here’s how you can clean it up quickly:
| Original Usernames |
Cleaned Usernames |
| " user1" |
"user1" |
| "@@@user2" |
"user2" |
| " user3 " |
"user3" |
By applying the combined TRIM and CLEAN formula, you can create a neat list that’s ready for analysis or presentation.
<div class="faq-section">
<div class="faq-container">
<h2>Frequently Asked Questions</h2>
<div class="faq-item">
<div class="faq-question">
<h3>How do I remove all characters to the left of a certain point?</h3>
<span class="faq-toggle">+</span>
</div>
<div class="faq-answer">
<p>You can use the RIGHT function in combination with FIND to specify where you want to start removing characters.</p>
</div>
</div>
<div class="faq-item">
<div class="faq-question">
<h3>What if I have different unwanted characters in different rows?</h3>
<span class="faq-toggle">+</span>
</div>
<div class="faq-answer">
<p>You can apply the Find and Replace function iteratively for each unique unwanted character or use a combination of SUBSTITUTE and TRIM for more flexibility.</p>
</div>
</div>
<div class="faq-item">
<div class="faq-question">
<h3>Is there a way to automate the removal of unwanted characters?</h3>
<span class="faq-toggle">+</span>
</div>
<div class="faq-answer">
<p>Yes! You can create a macro to automate the cleaning process for your specific needs.</p>
</div>
</div>
<div class="faq-item">
<div class="faq-question">
<h3>Will using these functions affect my original data?</h3>
<span class="faq-toggle">+</span>
</div>
<div class="faq-answer">
<p>If you apply functions in new cells, the original data remains intact. Always make a copy of your data before starting your cleanup.</p>
</div>
</div>
</div>
</div>
In conclusion, cleaning up unwanted characters from the left in Excel is not just a necessity; it's an art! By mastering functions like TRIM and CLEAN, utilizing the Text-to-Columns feature, or employing the Find and Replace tool, you can ensure your data remains polished and professional. Remember, the cleaner your data, the better insights you can derive from it. So go ahead, put these techniques into practice, and watch your spreadsheets shine!
<p class="pro-note">✨Pro Tip: Always preview your changes to avoid data loss and keep your workflow seamless!</p>