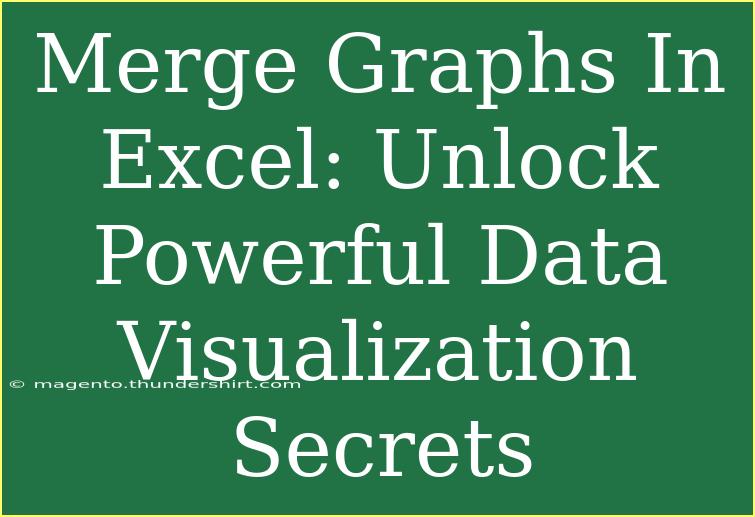When it comes to data visualization, Microsoft Excel is an incredibly powerful tool that often goes underappreciated. One of its most effective features is the ability to merge graphs, which can help you to present data in a way that tells a more compelling story. Whether you're working on a business report, a school project, or any task that involves data representation, understanding how to merge graphs in Excel can drastically enhance your ability to communicate insights effectively.
Understanding the Basics of Graphs in Excel
Before diving into how to merge graphs, let's ensure we have a strong foundation on what Excel graphs are and their importance. Graphs are visual representations of data that make it easier to identify trends, relationships, and patterns. Excel offers several types of graphs, including bar charts, line charts, and pie charts, each serving specific purposes.
Why Merge Graphs?
Merging graphs in Excel allows you to overlay different datasets on one graph. This can help compare different data series, visualize complex information, and simplify data analysis. Imagine needing to compare sales data from different regions over the same time period—merging graphs can present this information in a clearer, more cohesive way.
Step-by-Step Guide on Merging Graphs in Excel
Now that we've covered the basics, let's get into the nitty-gritty of how to merge graphs in Excel.
Step 1: Prepare Your Data
Start with your data organized in a clear layout, where rows represent different categories and columns represent different datasets. Here’s an example layout:
<table>
<tr>
<th>Month</th>
<th>Sales - Region A</th>
<th>Sales - Region B</th>
</tr>
<tr>
<td>January</td>
<td>15000</td>
<td>12000</td>
</tr>
<tr>
<td>February</td>
<td>18000</td>
<td>16000</td>
</tr>
<tr>
<td>March</td>
<td>22000</td>
<td>20000</td>
</tr>
</table>
Step 2: Insert the First Graph
- Select your data (including headers).
- Navigate to the Insert tab.
- Choose the type of graph you want to create (e.g., line or bar).
- Click on your preferred graph icon.
Step 3: Add Another Data Series
Now that you have your first graph:
- Right-click on the chart area, and select Select Data.
- Click Add to insert another dataset.
- In the dialog that appears, enter the name for the series and select the data range for the second dataset.
- Click OK to apply the changes.
Step 4: Change Chart Type (Optional)
You may want to change the chart type of one of your series to make it visually distinct:
- Click on the graph to select it.
- Under the Chart Tools Design tab, click on Change Chart Type.
- Select a different chart type for one of your series.
Step 5: Format the Graph
To enhance your graph visually:
- Use the Format tab to change colors, styles, and fonts.
- Add data labels to show precise figures directly on the graph.
- Adjust the axis titles and chart titles for clarity.
Common Mistakes to Avoid
- Overloading with data: Including too many series can confuse viewers.
- Inconsistent time frames: Ensure that the time periods of the datasets you are merging match.
- Neglecting to format: A poorly formatted graph can undermine your data's professionalism.
<p class="pro-note">✨ Pro Tip: Always double-check your data for accuracy before visualizing to avoid errors in interpretation.</p>
Troubleshooting Common Issues
If you encounter issues while merging graphs, here are some tips:
- Data not displaying correctly: Check that your data ranges are set correctly.
- Graph looks cluttered: Simplify your graph by removing unnecessary elements or limiting the number of data series.
- Axis scaling issues: Make sure both data sets are on compatible scales, or consider using a secondary axis for clarity.
<div class="faq-section">
<div class="faq-container">
<h2>Frequently Asked Questions</h2>
<div class="faq-item">
<div class="faq-question">
<h3>Can I merge different types of charts in Excel?</h3>
<span class="faq-toggle">+</span>
</div>
<div class="faq-answer">
<p>Yes, you can combine different types of charts, such as bar and line charts, in a single graph for better data visualization.</p>
</div>
</div>
<div class="faq-item">
<div class="faq-question">
<h3>How do I change the data range after creating a merged graph?</h3>
<span class="faq-toggle">+</span>
</div>
<div class="faq-answer">
<p>Right-click on the chart, select "Select Data," and then you can edit the data ranges for each series from there.</p>
</div>
</div>
<div class="faq-item">
<div class="faq-question">
<h3>Is it possible to create a dynamic merged graph?</h3>
<span class="faq-toggle">+</span>
</div>
<div class="faq-answer">
<p>Absolutely! Use Excel tables or named ranges to allow your graph to update automatically as data changes.</p>
</div>
</div>
</div>
</div>
In summary, mastering the skill of merging graphs in Excel can significantly elevate your data visualization capabilities. By following the steps outlined above, along with avoiding common pitfalls and troubleshooting effectively, you can create stunning graphs that present your data clearly and effectively. Practice your skills with real datasets, and explore more tutorials to become proficient in Excel’s powerful features.
<p class="pro-note">📈 Pro Tip: Always experiment with different graph types to see which visual representation best communicates your message!</p>