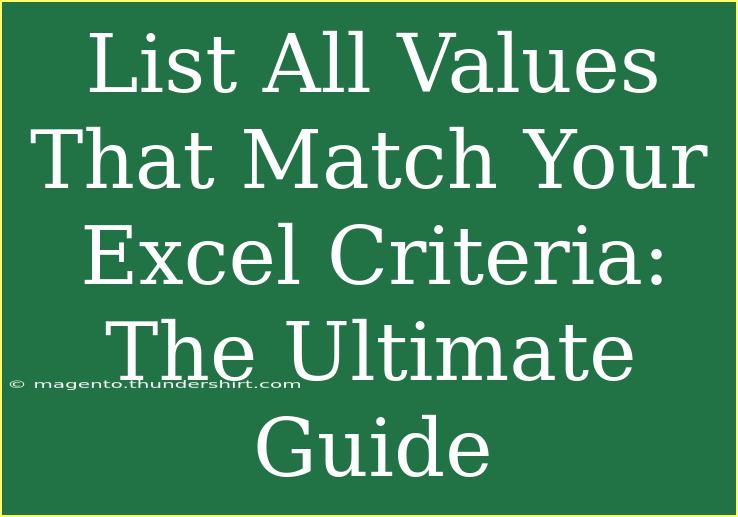If you’ve ever found yourself sifting through a sea of data in Excel, you know how challenging it can be to locate the specific values that meet your criteria. Whether you're managing a budget, tracking sales, or analyzing survey results, the ability to filter and highlight relevant data can save you hours of frustration. Thankfully, Excel provides a plethora of tools to help you zero in on the exact information you need. This ultimate guide will walk you through helpful tips, shortcuts, and advanced techniques for listing all values that match your Excel criteria.
Understanding Excel’s Filter Functions
Excel has multiple ways to filter data, and understanding these options is crucial for effectively organizing your spreadsheets. The two main methods include:
1. AutoFilter
This is a quick way to filter your data in a table. AutoFilter allows you to quickly narrow down your data set to only show the values you’re interested in.
2. Advanced Filter
For more complex queries, Advanced Filter allows you to set criteria based on multiple columns and conditions. It can also extract data to a different location, making it highly useful for reporting.
Step-by-Step Guide to Using AutoFilter
Let’s delve into how to apply AutoFilter to list all values that match your criteria.
Step 1: Set Up Your Data
Make sure your data is formatted as a table. Select your data and navigate to the Insert tab, then click Table. This automatically enables filter options for each column.
Step 2: Enable AutoFilter
Select any cell in your table, go to the Data tab, and click on the Filter button. Little drop-down arrows will appear next to each column header.
Step 3: Apply the Filter
- Click the drop-down arrow for the column you want to filter.
- You’ll see options to filter by values, text, number, or date.
- Select or uncheck the boxes corresponding to your criteria.
Step 4: View Filtered Results
The filtered results will display only the rows that match your criteria. If you want to clear the filter, click the drop-down arrow again and select Clear Filter from [Column Name].
<p class="pro-note">💡Pro Tip: You can also use the Search box in the filter drop-down to find specific entries quickly!</p>
Using Advanced Filter for Complex Criteria
When dealing with multiple criteria across several columns, the Advanced Filter feature is your best bet.
Step 1: Prepare the Criteria Range
- Create a separate range in your worksheet for your criteria.
- Label each column to match the header of your data.
- Below each header, enter the criteria.
Step 2: Open Advanced Filter
- Select any cell in your data range.
- Navigate to the Data tab and click Advanced in the Sort & Filter group.
Step 3: Set Up the Advanced Filter
- In the Advanced Filter dialog, select whether you want to filter the list in place or copy the results to another location.
- Set the List range to the range of your original data.
- Set the Criteria range to the range where you set up your criteria.
Step 4: Run the Filter
Click OK, and Excel will filter your data according to the criteria you specified.
Example of Criteria in Advanced Filter
| Product |
Sales |
| Apples |
100 |
| Bananas |
200 |
| Product |
Sales |
| Apples |
> 50 |
| Bananas |
< 250 |
This setup will list all products where sales are greater than 50 for Apples and less than 250 for Bananas.
<p class="pro-note">🔍Pro Tip: You can use logical operators like AND/OR in the criteria range to specify complex filtering rules.</p>
Common Mistakes to Avoid
1. Not Formatting Data as a Table
If your data isn’t formatted as a table, AutoFilter options may not be available.
2. Incorrect Criteria Setup
Ensure that the criteria range headers exactly match the data range headers. Even a small typo can result in no data being displayed.
3. Overlooking Hidden Rows
Sometimes, rows may be hidden due to previous filters. Remember to clear filters regularly to avoid confusion.
Troubleshooting Filter Issues
If you’re running into problems with your filters, here are some tips:
- Ensure Proper Data Range: Double-check the data range you selected. If you add new data, you may need to expand the table.
- Clear Filters: Sometimes, clearing all filters and reapplying them can resolve issues.
- Use the Refresh Option: If your data is linked to external sources, use the Refresh All option under the Data tab to update your dataset.
Frequently Asked Questions
<div class="faq-section">
<div class="faq-container">
<h2>Frequently Asked Questions</h2>
<div class="faq-item">
<div class="faq-question">
<h3>How do I filter by multiple criteria in Excel?</h3>
<span class="faq-toggle">+</span>
</div>
<div class="faq-answer">
<p>You can use the Advanced Filter option and create a criteria range that lists the multiple criteria you want to apply.</p>
</div>
</div>
<div class="faq-item">
<div class="faq-question">
<h3>Can I save my filters in Excel?</h3>
<span class="faq-toggle">+</span>
</div>
<div class="faq-answer">
<p>Excel does not have a feature to save filters directly, but you can save your workbook with the filters applied.</p>
</div>
</div>
<div class="faq-item">
<div class="faq-question">
<h3>Why isn’t my filter working?</h3>
<span class="faq-toggle">+</span>
</div>
<div class="faq-answer">
<p>Common reasons include incorrect data formatting or issues with your criteria range. Double-check these aspects.</p>
</div>
</div>
<div class="faq-item">
<div class="faq-question">
<h3>How can I unfilter my data?</h3>
<span class="faq-toggle">+</span>
</div>
<div class="faq-answer">
<p>Simply go to the Data tab and select Clear Filter to revert to the unfiltered view.</p>
</div>
</div>
<div class="faq-item">
<div class="faq-question">
<h3>Is there a way to filter data based on color?</h3>
<span class="faq-toggle">+</span>
</div>
<div class="faq-answer">
<p>Yes! Click on the filter arrow for a column, select Filter by Color, and choose the color you want to filter by.</p>
</div>
</div>
</div>
</div>
To wrap up, mastering Excel's filtering features can significantly enhance your productivity. Whether you're using AutoFilter for quick results or Advanced Filter for complex queries, these tools allow you to easily extract meaningful insights from your data. As you practice using these methods, you'll find that working with large datasets becomes much more manageable. Be sure to explore related tutorials to further enhance your Excel skills and unlock the full potential of this powerful software.
<p class="pro-note">📊Pro Tip: Familiarize yourself with keyboard shortcuts for filtering to speed up your workflow even more!</p>