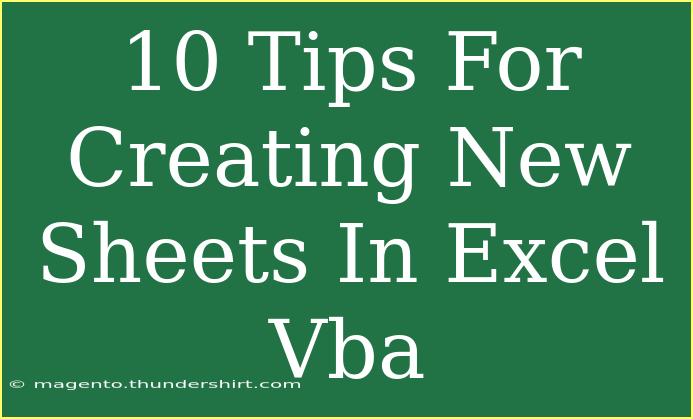Creating new sheets in Excel VBA can be a powerful way to automate your spreadsheets and make your data management more efficient. Whether you're managing large datasets, building dashboards, or simply organizing information, knowing how to create new sheets can significantly enhance your workflow. In this post, we’ll delve into 10 useful tips for creating new sheets in Excel VBA, which will help you streamline your processes and avoid common pitfalls.
Understanding the Basics of Excel VBA
Before we dive into the tips, it’s essential to grasp the fundamentals of Excel VBA. VBA (Visual Basic for Applications) is the programming language used within Excel and other Microsoft Office applications. It allows you to automate tasks, create complex calculations, and manipulate your Excel workbooks dynamically.
Tip 1: Using the Add Method
One of the simplest ways to create a new sheet is to use the Add method from the Sheets collection. Here’s how you can do it:
Sub CreateNewSheet()
Sheets.Add
End Sub
This code will add a new worksheet at the end of your existing sheets.
Tip 2: Naming Your New Sheet
To keep your sheets organized, you should give them a meaningful name immediately after creating them. You can do this by assigning a name property to the newly created sheet.
Sub CreateAndNameSheet()
Dim newSheet As Worksheet
Set newSheet = Sheets.Add
newSheet.Name = "My New Sheet"
End Sub
Tip 3: Specifying Sheet Position
You might want your new sheet to be positioned in a specific location. You can specify this using the After or Before parameter.
Sub CreateSheetAtSpecificPosition()
Sheets.Add After:=Sheets(Sheets.Count) ' Add at the end
' or
' Sheets.Add Before:=Sheets(1) ' Add at the beginning
End Sub
Tip 4: Error Handling for Duplicate Names
When naming sheets, it’s crucial to handle potential naming conflicts gracefully. If a sheet with the same name already exists, it will throw an error. You can handle this using error handling.
Sub CreateSheetWithErrorHandling()
On Error Resume Next
Dim newSheet As Worksheet
Set newSheet = Sheets.Add
newSheet.Name = "My New Sheet"
If Err.Number <> 0 Then
MsgBox "Sheet name already exists!"
Err.Clear
End If
On Error GoTo 0
End Sub
Tip 5: Creating Multiple Sheets at Once
If you need to create several sheets, you can loop through a range of names.
Sub CreateMultipleSheets()
Dim sheetNames As Variant
sheetNames = Array("Sales", "Marketing", "Finance")
Dim name As Variant
For Each name In sheetNames
On Error Resume Next
Sheets.Add.Name = name
On Error GoTo 0
Next name
End Sub
Tip 6: Using Variables for Dynamic Names
Sometimes, your sheet names may depend on user input or dynamic content. You can capture user input through an input box.
Sub CreateDynamicSheet()
Dim sheetName As String
sheetName = InputBox("Enter the name for the new sheet:")
On Error Resume Next
Sheets.Add.Name = sheetName
If Err.Number <> 0 Then
MsgBox "Sheet name already exists!"
Err.Clear
End If
On Error GoTo 0
End Sub
Tip 7: Adding a Sheet with a Specific Type
You can specify the type of sheet you want to create, such as a chart or a worksheet.
Sub CreateChartSheet()
Dim chartSheet As Chart
Set chartSheet = Charts.Add
chartSheet.Name = "My Chart"
End Sub
Tip 8: Formatting the New Sheet
After creating a new sheet, you might want to format it to suit your needs better. This can include setting the column widths or adding titles.
Sub FormatNewSheet()
Dim newSheet As Worksheet
Set newSheet = Sheets.Add
newSheet.Name = "Formatted Sheet"
newSheet.Columns("A:B").ColumnWidth = 20
newSheet.Cells(1, 1).Value = "Title"
newSheet.Cells(1, 1).Font.Bold = True
End Sub
Tip 9: Protecting the New Sheet
If your sheet contains sensitive information, consider protecting it immediately after creating it.
Sub CreateProtectedSheet()
Dim newSheet As Worksheet
Set newSheet = Sheets.Add
newSheet.Name = "Protected Sheet"
newSheet.Protect Password:="yourpassword"
End Sub
Tip 10: Troubleshooting Common Issues
Creating sheets might sometimes lead to errors, especially if names are duplicated or if there are too many sheets. Here are a few troubleshooting tips:
- Check Name Duplicates: Always handle naming errors using
On Error Resume Next.
- Limit on Sheets: Excel has a limit on the number of sheets you can create. If you're hitting this limit, consider consolidating information into fewer sheets.
<div class="faq-section">
<div class="faq-container">
<h2>Frequently Asked Questions</h2>
<div class="faq-item">
<div class="faq-question">
<h3>How do I create a new sheet in Excel VBA?</h3>
<span class="faq-toggle">+</span>
</div>
<div class="faq-answer">
<p>You can create a new sheet using the Sheets.Add method in your VBA code.</p>
</div>
</div>
<div class="faq-item">
<div class="faq-question">
<h3>Can I rename a new sheet immediately after creating it?</h3>
<span class="faq-toggle">+</span>
</div>
<div class="faq-answer">
<p>Yes, you can rename a new sheet right after creating it by setting the Name property.</p>
</div>
</div>
<div class="faq-item">
<div class="faq-question">
<h3>What happens if the sheet name already exists?</h3>
<span class="faq-toggle">+</span>
</div>
<div class="faq-answer">
<p>If the sheet name already exists, it will generate an error. You can use error handling to manage this.</p>
</div>
</div>
<div class="faq-item">
<div class="faq-question">
<h3>Can I create multiple sheets at once?</h3>
<span class="faq-toggle">+</span>
</div>
<div class="faq-answer">
<p>Yes, you can loop through an array of names to create multiple sheets at once.</p>
</div>
</div>
</div>
</div>
In conclusion, creating new sheets in Excel VBA not only automates tedious tasks but also enhances your spreadsheet's organization and functionality. By incorporating the tips mentioned above, you can easily create, format, and manage your sheets while avoiding common mistakes. Practice these techniques regularly, and you'll find yourself navigating Excel with greater ease and confidence. Explore related tutorials to deepen your understanding and become an Excel VBA pro!
<p class="pro-note">🌟Pro Tip: Regularly save your work while coding in VBA to avoid losing changes!</p>