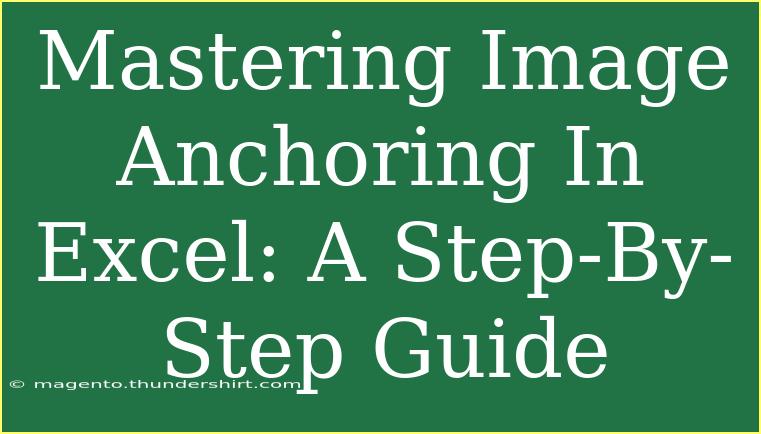Excel is an incredibly powerful tool, and one feature that can greatly enhance your presentations and reports is image anchoring. By effectively mastering image anchoring in Excel, you can make your spreadsheets not only more appealing but also more functional. Let's dive into this comprehensive guide that will help you utilize image anchoring like a pro! 📊
What is Image Anchoring in Excel?
Image anchoring in Excel allows you to fix images in a specific location on your worksheet. This ensures that as you scroll or make changes to your data, your images remain visible and anchored to your desired cells. This feature is especially useful when you want to make your data more illustrative or need to highlight certain aspects of your data visually.
Why Use Image Anchoring?
Using image anchoring can transform how you present data in Excel. Here are a few reasons why it's beneficial:
- Visual Appeal: Adding images can make your spreadsheets more engaging.
- Context: Images provide context to your data, making it easier for your audience to understand.
- Organization: Anchored images can help keep your workbook organized, especially in reports.
Getting Started: How to Anchor an Image in Excel
Step 1: Insert an Image
To begin, you need to insert an image into your Excel sheet. Here’s how you can do it:
- Open your Excel workbook.
- Click on the “Insert” tab in the ribbon.
- Choose “Pictures” and select the source of your image (This Device, Stock Images, Online Pictures).
- Locate and select the image you want to insert, then click “Insert”.
Step 2: Anchor the Image
After inserting your image, the next step is to anchor it. Follow these steps:
- Click on the image to select it.
- Right-click the image and select “Format Picture”.
- In the Format Picture pane, choose “Properties”.
- Under the “Object Positioning” section, select “Move and size with cells” to ensure that the image remains anchored as you resize or move your cells.
Step 3: Position the Image
Now that you have anchored your image, it’s time to position it exactly where you want it:
- Click and drag the image to the desired cell or location.
- Adjust the size if needed by clicking and dragging the corners of the image.
- Align the image with your data for better visibility.
Advanced Techniques for Image Anchoring
Once you have the basics down, there are advanced techniques you can explore to enhance your Excel images further:
Using Gridlines for Precise Placement
- Enable Gridlines: Sometimes aligning images can be tricky. By enabling gridlines, you can achieve a more precise placement.
- Snap to Grid: Hold down the Alt key while dragging the image, and Excel will snap the image to the nearest grid line.
Layering Multiple Images
If you want to combine multiple images into one chart or visual representation:
- Insert all images you want to layer.
- Select an image, right-click, and choose “Send to Back” or “Bring to Front” to organize the layering.
- Adjust the transparency of images for better visibility if necessary.
Common Mistakes to Avoid
As you embark on your journey of mastering image anchoring in Excel, here are some common mistakes you should avoid:
- Neglecting Size Adjustment: Failing to adjust the image size to fit your layout can make your spreadsheet look cluttered.
- Forget to Anchor: Forgetting to set the image to “Move and size with cells” will cause your image to drift away from your intended location as you adjust your worksheet.
- Overusing Images: Too many images can overwhelm your data. Be selective and strategic about image use.
Troubleshooting Common Issues
If you run into any issues while anchoring images, here are some troubleshooting tips:
- Image Not Anchoring: Double-check that the image is set to "Move and size with cells" in the properties settings.
- Image Overlapping Text: Adjust the image position and size, or use text wrapping options to move text around it.
- Inserting Image Errors: Ensure that the file format of the image is supported by Excel (e.g., JPEG, PNG).
<div class="faq-section">
<div class="faq-container">
<h2>Frequently Asked Questions</h2>
<div class="faq-item">
<div class="faq-question">
<h3>Can I anchor multiple images at once?</h3>
<span class="faq-toggle">+</span>
</div>
<div class="faq-answer">
<p>No, you must anchor images individually. However, you can apply the same properties to multiple images after adjusting one.</p>
</div>
</div>
<div class="faq-item">
<div class="faq-question">
<h3>What image formats does Excel support?</h3>
<span class="faq-toggle">+</span>
</div>
<div class="faq-answer">
<p>Excel supports popular formats like JPEG, PNG, BMP, and GIF.</p>
</div>
</div>
<div class="faq-item">
<div class="faq-question">
<h3>How do I remove an anchored image?</h3>
<span class="faq-toggle">+</span>
</div>
<div class="faq-answer">
<p>Simply select the image and press the Delete key on your keyboard.</p>
</div>
</div>
<div class="faq-item">
<div class="faq-question">
<h3>Can I add hyperlinks to images in Excel?</h3>
<span class="faq-toggle">+</span>
</div>
<div class="faq-answer">
<p>Yes! Right-click on the image, select "Link", and then enter the desired URL.</p>
</div>
</div>
</div>
</div>
Recap the key takeaways from this guide. Mastering image anchoring in Excel not only enhances the visual appeal of your spreadsheets but also makes them easier to understand. Remember to practice these techniques, experiment with different placements, and make use of the advanced features available. Engaging with your Excel skills will take your reports to the next level!
<p class="pro-note">🌟Pro Tip: Always keep a backup of your original images in case you need to make changes later!</p>