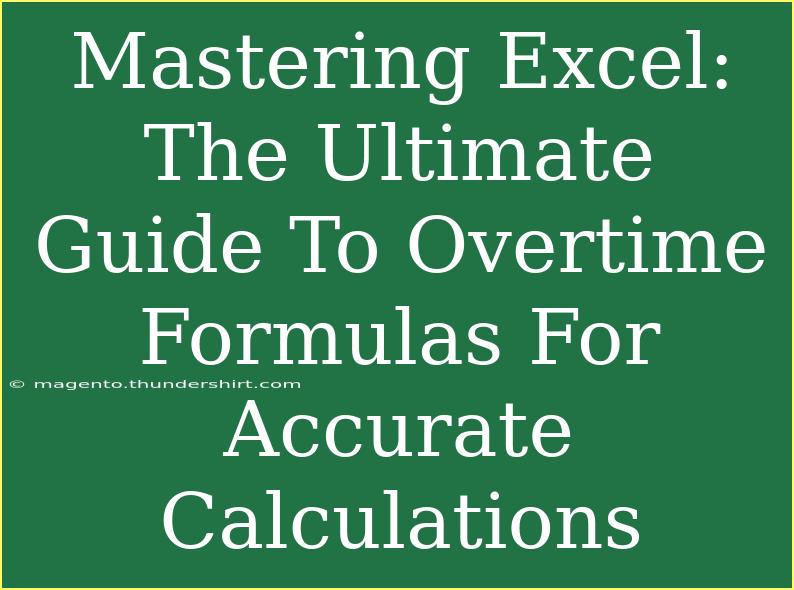When it comes to tracking hours and calculating overtime, Excel is your best friend. With its vast array of formulas and functions, you can streamline your payroll processes, make sense of complex data, and keep everything organized. In this ultimate guide, we will dive deep into mastering Excel's overtime formulas. We'll share helpful tips, common pitfalls to avoid, and advanced techniques to ensure you get the most out of your data.
Understanding Overtime Rules
Before jumping into the formulas, it’s essential to grasp the overtime rules as they can vary by region and industry. Generally, overtime pay kicks in after 40 hours of work per week, but some companies may have different policies.
- Regular Hours: These are the standard hours worked by an employee, usually capped at 40 hours a week.
- Overtime Hours: Hours worked beyond the regular hours that are typically paid at a higher rate (often 1.5 times the regular hourly rate).
Knowing how these rules apply will help you create a more accurate Excel model.
Setting Up Your Spreadsheet
To get started, you’ll want to set up your Excel spreadsheet correctly. Here’s a simple layout that you can use:
| Employee Name |
Hours Worked |
Hourly Rate |
Overtime Hours |
Overtime Pay |
Total Pay |
| John Doe |
45 |
$20 |
|
|
|
| Jane Smith |
38 |
$22 |
|
|
|
| Mark Brown |
50 |
$25 |
|
|
|
Step-by-Step Setup
-
Enter Employee Data: In columns A through C, enter the employee names, hours worked, and hourly rates.
-
Calculate Overtime Hours: In column D, you can calculate overtime hours with this formula:
=IF(B2>40, B2-40, 0)
-
Calculate Overtime Pay: In column E, you can calculate overtime pay using:
=D2*(C2*1.5)
-
Calculate Total Pay: In column F, add up the regular pay and overtime pay with:
=B2*C2 + E2
-
Drag the Formulas Down: After entering the formulas for the first employee, drag them down for the remaining rows to apply the same calculations.
<p class="pro-note">💡Pro Tip: Always double-check overtime regulations specific to your business to ensure compliance.</p>
Tips for Effective Use of Overtime Formulas
-
Use Named Ranges: Instead of using cell references, consider using named ranges. This makes your formulas easier to read and manage.
-
Conditional Formatting: Highlight overtime hours that exceed a specific threshold. This can help you quickly spot potential payroll issues.
-
Protect Your Data: To prevent accidental changes, consider protecting your sheets where calculations are made. This will help you maintain data integrity.
-
Utilize Data Validation: Use dropdown lists to enforce proper data entry for employee names and hourly rates.
-
Create Dynamic Reports: Use PivotTables to analyze overtime data by employee, department, or date range for quick insights.
Common Mistakes to Avoid
When working with Excel and overtime calculations, be wary of the following pitfalls:
- Inaccurate Data Entry: Always double-check the hours and rates to prevent errors.
- Forgetting to Update Formulas: If you add new employees, remember to update your formulas accordingly.
- Neglecting Round-offs: Ensure that calculations take rounding into account, particularly when hours worked lead to fractional figures.
- Not Testing Your Spreadsheet: Before using your spreadsheet for real calculations, test it with sample data to ensure everything functions as expected.
Troubleshooting Issues
Here are some common issues you might face along with their solutions:
-
Incorrect Overtime Calculation: If the overtime calculation seems off, check your formula references and make sure you're not including regular hours in your overtime calculations.
-
Errors in Total Pay: If the total pay isn’t calculating correctly, verify that all components—regular pay, overtime pay, etc.—are included in your formula.
-
Inconsistent Formatting: Ensure that all numerical values are formatted as numbers, not text, to avoid issues in calculations.
Example Scenario
Imagine you have an employee named John, who works 45 hours at an hourly rate of $20. Using our setup:
- Regular Hours: 40 hours
- Overtime Hours: 5 hours
- Regular Pay: 40 hours × $20 = $800
- Overtime Pay: 5 hours × ($20 × 1.5) = $150
- Total Pay: $800 + $150 = $950
These calculations ensure you can manage payroll accurately.
<div class="faq-section">
<div class="faq-container">
<h2>Frequently Asked Questions</h2>
<div class="faq-item">
<div class="faq-question">
<h3>How do I calculate overtime if my employee has varying hours each week?</h3>
<span class="faq-toggle">+</span>
</div>
<div class="faq-answer">
<p>For varying hours, you can set up a weekly tracker in Excel and use the same formulas, adjusting as necessary for each week's hours worked.</p>
</div>
</div>
<div class="faq-item">
<div class="faq-question">
<h3>What if my employee works on a holiday? Do I calculate overtime for that?</h3>
<span class="faq-toggle">+</span>
</div>
<div class="faq-answer">
<p>It depends on your company's policy. Generally, hours worked on a holiday may qualify for double time or other agreements, so check your policies.</p>
</div>
</div>
<div class="faq-item">
<div class="faq-question">
<h3>Can I track overtime in a different way using Excel?</h3>
<span class="faq-toggle">+</span>
</div>
<div class="faq-answer">
<p>Yes! You can create a dashboard with charts and graphs to visually track and report overtime, which can be more engaging.</p>
</div>
</div>
</div>
</div>
In conclusion, mastering Excel's overtime formulas is a game-changer for payroll management. By accurately setting up your spreadsheet, using helpful tips, avoiding common mistakes, and knowing how to troubleshoot issues, you can efficiently manage overtime calculations with confidence. Don’t forget to practice what you’ve learned and explore related tutorials to expand your Excel skills even further.
<p class="pro-note">✨Pro Tip: Keep practicing with your overtime sheet; you'll get more proficient and find new ways to enhance your spreadsheets!</p>