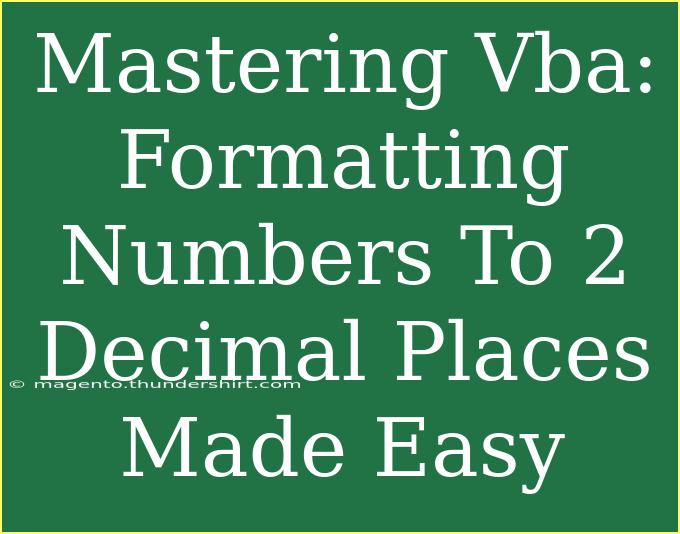When it comes to mastering VBA (Visual Basic for Applications), one essential skill you’ll want to grasp is formatting numbers to two decimal places. Whether you’re creating reports, analyzing data, or developing applications in Excel, making your numbers look clean and precise is crucial. In this article, we’ll dive deep into the various methods and techniques for formatting numbers in VBA, as well as share helpful tips, shortcuts, and advanced techniques to enhance your proficiency. Plus, we’ll tackle common mistakes and troubleshooting tips to ensure you’re well-equipped for success.
Why Format Numbers?
Before jumping into the how-to, let’s take a moment to understand why formatting numbers is so important. Here are a few reasons:
- Clarity: Presenting numbers with two decimal places enhances clarity and ensures that your data is easily understandable.
- Professionalism: Well-formatted reports give a more professional appearance and increase credibility.
- Consistency: Maintaining consistent formatting helps in making quick comparisons and analyses.
Methods for Formatting Numbers in VBA
There are several methods you can use in VBA to format numbers to two decimal places. Let’s explore these methods with examples.
1. Using the Format Function
The Format function is one of the simplest ways to format numbers in VBA.
Example:
Dim myNumber As Double
myNumber = 123.45678
MsgBox Format(myNumber, "0.00")
Explanation:
In this example, the number 123.45678 will be displayed as 123.46 in a message box. The 0.00 format specifies that you want two decimal places.
2. Using the WorksheetFunction.Round Method
Another handy method is using the Round function to round your numbers before formatting.
Example:
Dim myNumber As Double
myNumber = 123.45678
MsgBox WorksheetFunction.Round(myNumber, 2)
Explanation:
In this case, the number will also be rounded to 123.46.
3. Formatting Cells in Excel
You might want to format numbers directly in Excel cells via VBA.
Example:
Range("A1").Value = 123.45678
Range("A1").NumberFormat = "0.00"
Explanation:
This code will set the value of cell A1 to 123.45678 and then format it to display as 123.46.
4. Using the FormatCurrency Function
If you are dealing with currency values, the FormatCurrency function can be particularly useful.
Example:
Dim myMoney As Double
myMoney = 123.45678
MsgBox FormatCurrency(myMoney, 2)
Explanation:
This will format the number as currency and display it as $123.46 (the currency symbol may vary based on your system settings).
Common Mistakes to Avoid
As with any skill, there are common pitfalls to be aware of when formatting numbers in VBA.
-
Forgetting Decimal Rounding: Not rounding your numbers before formatting can lead to unexpected results, especially in financial applications.
-
Overusing MsgBox for Output: While MsgBox is great for quick debugging, for large data sets, consider writing results directly to the sheet instead.
-
Neglecting Cell Formatting in Excel: If you’re not getting the expected output in Excel, double-check the cell formatting – sometimes, it’s not enough just to set the number format in VBA.
Troubleshooting Tips
If you encounter issues while formatting numbers in VBA, here are some troubleshooting tips:
-
Check Data Types: Ensure that you are using the correct data types. Decimal numbers should be of type Double or Currency for accuracy.
-
Debugging with Breakpoints: Utilize breakpoints and the Immediate Window to check intermediate values while your code runs.
-
Review Format Strings: If a number doesn't appear as expected, double-check your format strings to ensure they are correctly specified.
Practical Example
Let’s say you’re creating a financial report that includes sales data. You need to display sales figures with two decimal points. Here’s how your VBA might look:
Sub FormatSalesReport()
Dim salesData As Variant
Dim i As Integer
' Sample sales data
salesData = Array(1234.567, 8910.234, 345.678)
' Loop through the sales data and format to two decimal places
For i = LBound(salesData) To UBound(salesData)
Cells(i + 1, 1).Value = salesData(i)
Cells(i + 1, 1).NumberFormat = "0.00"
Next i
End Sub
Conclusion
Mastering the art of formatting numbers in VBA is an invaluable skill that can significantly improve the quality and readability of your data presentations. By using various methods such as the Format function, Round, and direct cell formatting, you can ensure that your numerical data appears clear and professional.
Make it a habit to practice these techniques and explore other advanced VBA tutorials to further enhance your skills. The more you experiment, the more proficient you will become!
<p class="pro-note">💡Pro Tip: Always test your formatting in a small sample before applying it to larger datasets to avoid surprises!</p>
<div class="faq-section">
<div class="faq-container">
<h2>Frequently Asked Questions</h2>
<div class="faq-item">
<div class="faq-question">
<h3>How can I format numbers in VBA without using a message box?</h3>
<span class="faq-toggle">+</span>
</div>
<div class="faq-answer">
<p>You can format numbers directly in Excel cells by setting the value and number format, e.g., <code>Range("A1").Value = 123.456</code> followed by <code>Range("A1").NumberFormat = "0.00"</code>.</p>
</div>
</div>
<div class="faq-item">
<div class="faq-question">
<h3>Is there a way to format currency values easily in VBA?</h3>
<span class="faq-toggle">+</span>
</div>
<div class="faq-answer">
<p>Yes! You can use the <code>FormatCurrency</code> function, e.g., <code>FormatCurrency(123.45678, 2)</code> to display currency values formatted to two decimal places.</p>
</div>
</div>
<div class="faq-item">
<div class="faq-question">
<h3>What should I do if my formatted numbers don’t appear correctly?</h3>
<span class="faq-toggle">+</span>
</div>
<div class="faq-answer">
<p>Check your format strings and ensure the cell is not locked. Also, make sure you're using the correct data type (e.g., Double or Currency).</p>
</div>
</div>
<div class="faq-item">
<div class="faq-question">
<h3>Can I format a range of cells at once?</h3>
<span class="faq-toggle">+</span>
</div>
<div class="faq-answer">
<p>Yes, you can select a range and apply the number format in one line, e.g., <code>Range("A1:A10").NumberFormat = "0.00"</code>.</p>
</div>
</div>
</div>
</div>